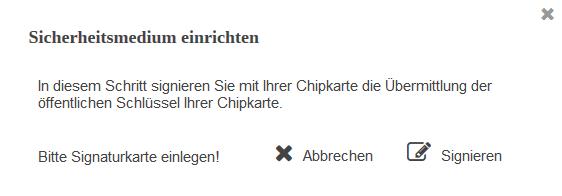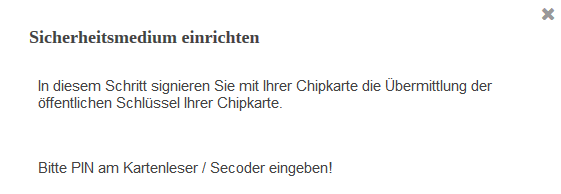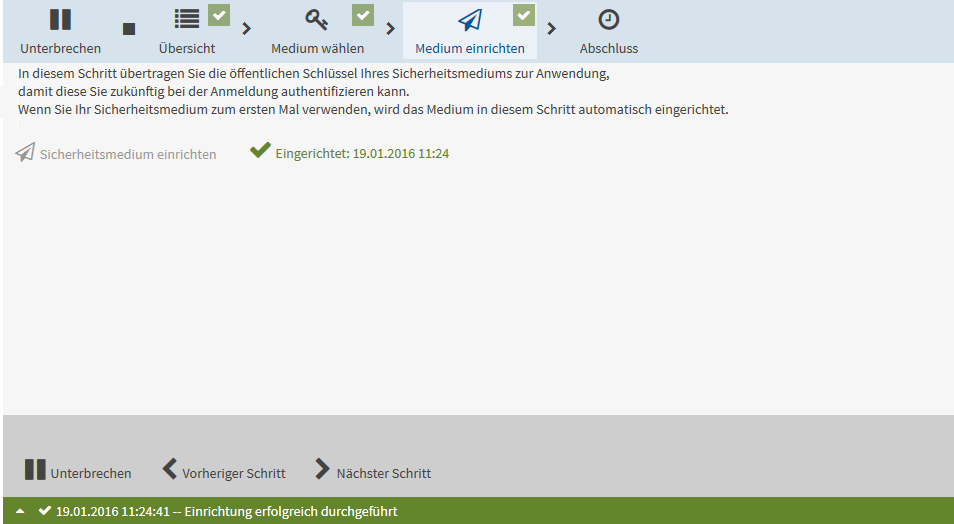Falls Sie als Anmeldeverfahren oder als Sicherheitsmedium eine Chipkarte verwenden, müssen Sie die Chipkarte bei der Initialisierung in den Kartenleser einlegen. Die Anwendung fordert Sie zur Eingabe einer PIN auf. Ein Assistent leitet Sie durch die hierfür notwendigen Schritte.
|
Für den Zugriff auf Ihre Chipkarte wird ein Signatur-Plug-in benötigt, das auf Ihrem Rechner installiert sein muss. Die Installation des Plug-ins wird in der folgenden Handlungsanweisung erläutert. Falls Sie eine initiale Chipkarte verwenden, fordert das Signatur-Plug-in Sie im Laufe der Initialisierung auf, eine PIN zu vergeben. Folgen Sie den Anweisungen des Plug-ins. |
Ihre Benutzerkennung ist für das Anmeldeverfahren mit Chipkarte oder für das Anmeldeverfahren Single Sign-on mit Sicherheitsmedium Chipkarte zugelassen.
Der Kartenleser ist auf Ihrem Rechner konfiguriert und betriebsbereit.
Ihnen ist die PIN Ihrer Chipkarte bekannt bzw. Ihnen liegt der PIN-Brief vor.
|
Falls Sie Chrome oder Firefox als Browser verwenden:
Um die Anwendung mit Chrome oder Firefox zu betreiben, müssen Sie die Web Extension, also den direkt im Browser ausgeführten Programmteil, installieren. Die Web Extension ist aus Sicherheitsgründen nicht in der Installationsdatei enthalten. Die Installation der Web Extension wird in der folgenden Handlungsanweisung erläutert. Außerdem führt Sie die Anwendung mit Informationstexten durch die Installation. |
Sobald die Authentifikation erfolgreich ist, werden Sie auf die Startseite der Anwendung geleitet.
Im Browserfenster stehen Ihnen nun die Funktionen der Anwendung zur Verfügung, zu deren Nutzung Sie berechtigt sind.
Im nächsten Schritt initialisieren Sie Ihren Bankzugang (siehe dazu Abschnitt Bankzugang initialisieren).