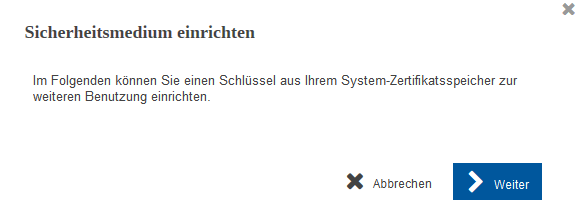|
1.
|
Klicken Sie auf der Initialisierungsseite der Anwendung auf Zum Assistenten.
|

|
Es öffnet sich eine Maske mit Informationen zum weiteren Vorgehen.
|
|
|
2.
|
Klicken Sie auf Assistent starten.
|
|
3.
|
Wählen Sie das Optionsfeld Security Token.
|
|
4.
|
Nur, falls das Signatur-Plug-in noch nicht auf Ihrem Rechner installiert ist: Klicken Sie auf den entsprechenden Link (Windows, Linux oder OS X), um das Signatur-Plug-in für Ihr Betriebssystem zu installieren.
|
a)
|
Speichern Sie das Plug-in in Ihrem Downloadverzeichnis.
|
|
b)
|
Öffnen Sie einen Datei-Explorer.
|
|
c)
|
Navigieren Sie zum Downloadverzeichnis.
|
|
d)
|
Führen Sie die Datei TRAVIC-Sign-3.<x.x.x>-Installer.exe per Doppelklick aus.
|
|
e)
|
Der Installationsassistent fordert Sie auf, alle Browserfenster zu schließen.
|
|
f)
|
Melden Sie sich von der Anwendung ab.
|
|
g)
|
Nach Abschluss der Installation prüfen Sie in allen Browsern, die Sie auf Ihrem Rechner verwenden, ob das Signatur-Plug-in aktiviert ist.
Hinweis:
Einige Browser deaktivieren neu installierte Plug-ins automatisch. In diesem Fall müssen Sie das Plug-in manuell in den Add-on-Einstellungen Ihres Browsers aktivieren.
|
|
h)
|
Melden Sie sich erneut bei der Anwendung an.
|
|

|
Für falsch eingegebene PINs ist ein Fehlbedienungszähler aktiv. Der Betreiber Ihrer Anwendung legt fest, wie häufig Sie Ihre PIN falsch eingeben dürfen. Falls die erlaubte Anzahl falsch eingegebener PINs erreicht ist, wird Ihre Benutzerkennung gesperrt. Um Ihre Benutzerkennung entsperren zu lassen, wenden Sie sich an Ihren Berater oder – falls vorhanden – an Ihren Administrator.
Solange die maximale Anzahl der Fehlversuche nicht erreicht ist, wird der Fehlbedienungszähler auf null zurückgesetzt, sobald Sie die PIN korrekt eingeben.
|
|
|
5.
|
Falls Sie Chrome als Browser verwenden: Installieren Sie die Web Extension.
|
a)
|
Klicken Sie auf Chrome Web Store aufrufen.
|
|
b)
|
Klicken Sie im Web Store auf Hinzufügen.
|
|
c)
|
Um die Erweiterung zu aktivieren, laden Sie die Seite der Anwendung im Browser neu.
|
|
|
6.
|
Falls Sie Firefox als Browser verwenden: Installieren Sie das Add-on für Firefox.
Der Betreiber Ihrer Anwendung kann das Add-on als *Firefox*.xpi-Datei bereitstellen oder als ZIP-Archiv, in dem eine *Firefox*.xpi-Datei enthalten ist.
|
a)
|
Öffnen Sie die *Firefox*.xpi-Datei mit Firefox oder fügen Sie die Datei über die Erweiterungsverwaltung von Firefox hinzu.
|
|
b)
|
Bestätigen Sie die Sicherheitsabfrage Ihres Browsers.
|
|
c)
|
Um die Erweiterung zu aktivieren, laden Sie die Seite der Anwendung neu.
|
|
|
7.
|
Klicken Sie auf Nächster Schritt.
|
|
8.
|
Klicken Sie in der folgenden Maske auf Sicherheitsmedium einrichten.
|

|
Es öffnet sich ein Pop-up-Fenster des Signatur-Plug-ins.
|
|
|
|
|
|
9.
|
Klicken Sie auf Weiter.
|
|
10.
|
Falls mehrere Zertifikate im Zertifikatsspeicher Ihres Rechners installiert sind: Wählen Sie das Zertifikat aus.
Klicken Sie auf OK.
|
|
11.
|
Die Client-Software, die das Security Token verwaltet, fordert Sie ggf. zur Eingabe der PIN auf. Dieser Schritt entfällt, falls die PIN im Cache Ihres Rechners gespeichert ist oder das Zertifikat entsprechend installiert ist.
|
|
12.
|
Klicken Sie auf Nächster Schritt.
|

|
Die Initialisierung Ihres Sicherheitsmediums ist abgeschlossen.
|
|
|
13.
|
Klicken Sie auf Weiter zur Anwendung.
|

|
Sobald die Authentifikation erfolgreich ist, werden Sie auf die Startseite der Anwendung geleitet.
|
|