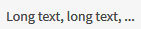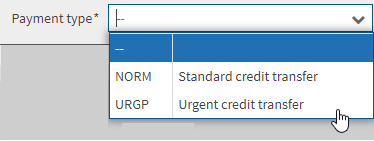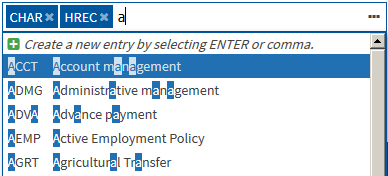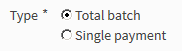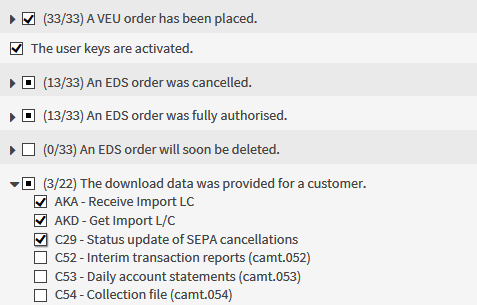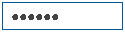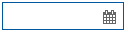|
|
You can drop down the list by using either the mouse or the [ CTRL ] key.
|
|
|
Select an entry from the list. The highlighted element indicates your current selection and is applied when you leave the field with [ ENTER ] .
You can repeat this action.
|
|
|
Enter characters in the list's input field.
The characters you have entered are compared to the existing entries from the list. The list is interactively adapted to only display the values that match the characters of your input.
Select an entry from the (adapted) list.
|
|
|
You can select elements from the list by using [ ENTER ] or [ , ] (comma) as separators.
Proceed as follows:
|
a)
|
Enter characters.
The list is adapted and the first match is selected.
|
|
b)
|
Select the required element via mouse click or press the separator.
The element is added to your selection.
|
|
|
|
To delete a selection, you have the following options:
|
|
Click on the cross behind the selected element.
|
|
|
If the cursor is placed in the input field, you can use the [ ARROW TO THE RIGHT ] or [ ARROW TO THE LEFT ] keys to navigate to the selected element and delete it with the [ DEL ] or [ BACKSPACE ] key.
|
|
|
|
In some selection lists, you can add own elements. You can recognise such lists by the button for expanding, which shows three dots instead of an arrow.
Proceed as follows:
|
a)
|
Enter your value in the list.
|
|
b)
|
If the value does not exist in the list yet, the following button is displayed: Create a new entry by selecting ENTER or comma.
|
|
c)
|
Click the button.
|
Your value is added to the list.
|