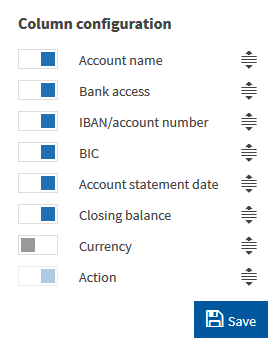For most lists, you can define which columns of the list shall be displayed and at which position. Besides, you can change the column width in these so-called configurable lists. The button  on the right-hand side of the list header shows you whether a list is configurable.
on the right-hand side of the list header shows you whether a list is configurable.
|
The list configuration of an overview mask is adopted for the detailed view of individual data records of this list. |
Procedure for showing or hiding list columns
|
Please note: if you display many lists, a PDF export of the list usually is not as legible. In this case select a CSV export. You can post-edit the columns of the exported CSV file with a suitable programme. |
Procedure for changing the width of list columns
|
1. |
Move the cursor over a column separator in the list header.
|
||
|
2. |
You have the following options: |
The following characteristics apply to configurable list columns:
|
|
When first loading the list, the columns have the minimum width required for the column content. |
|
|
If a column contains so much text that it cannot be fully displayed, ellipsis points are appended at the end of the display area. If you double-click on the column separator in the list header, the column will be displayed with its optimum width so that the entire content is visible. |
|
|
Columns that contain a selection list (for example, the column Check status in the file outbox) and the column Action cannot be changed with regard to their width. |