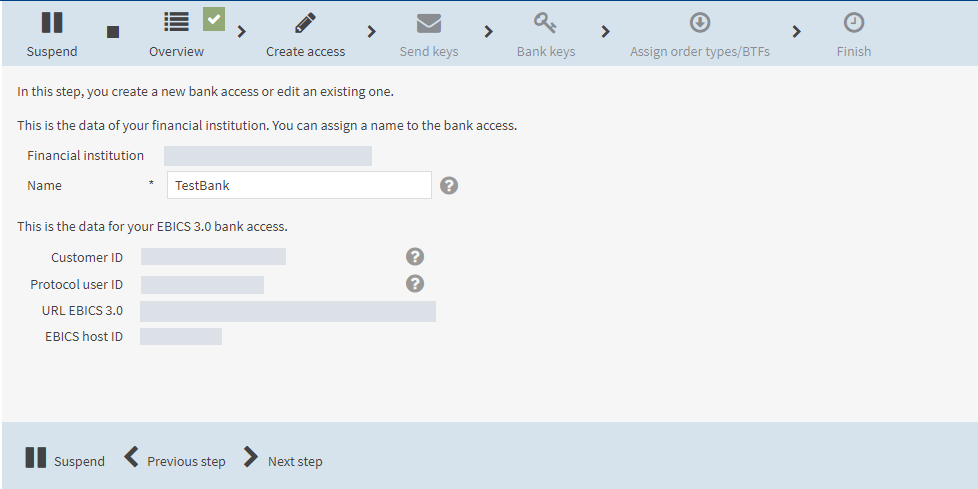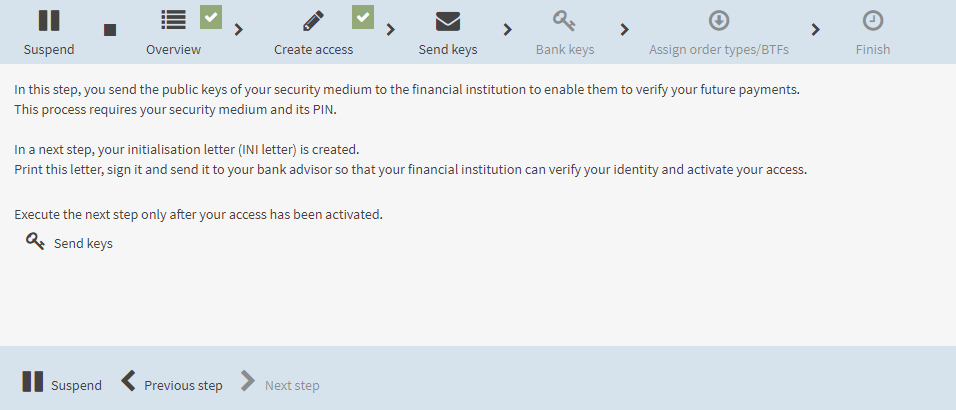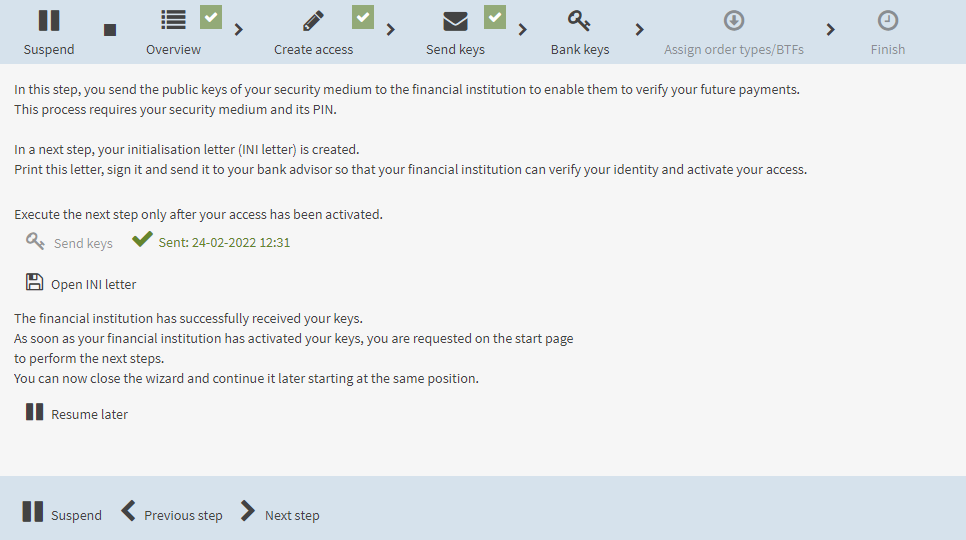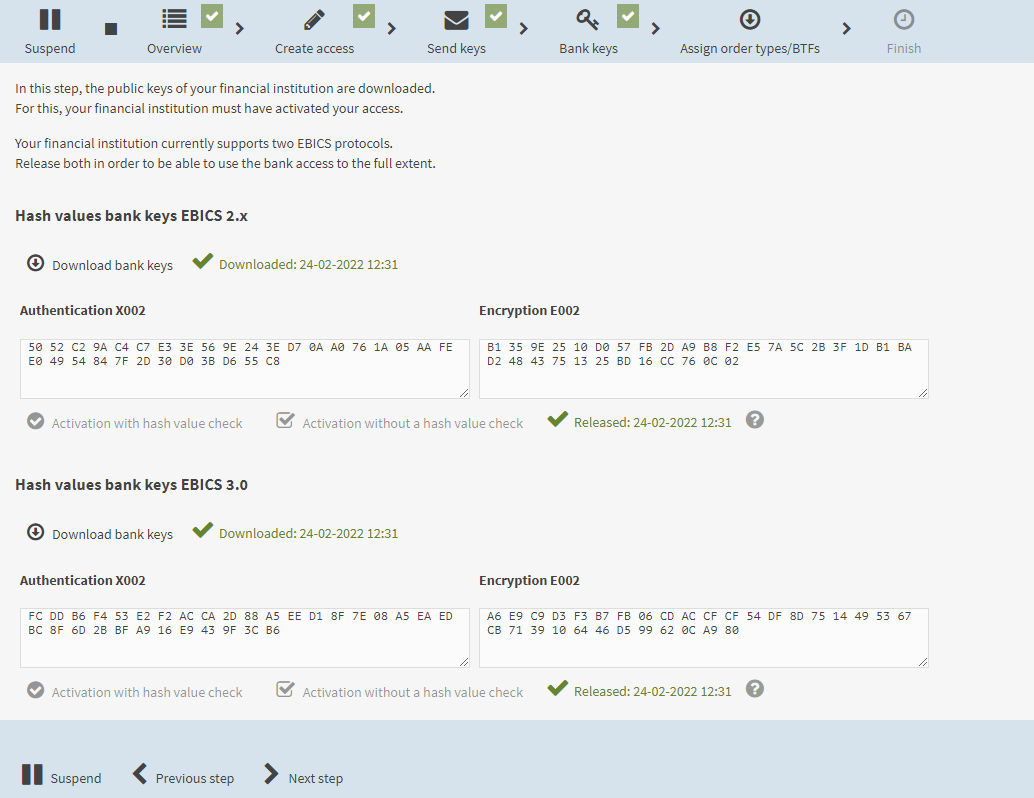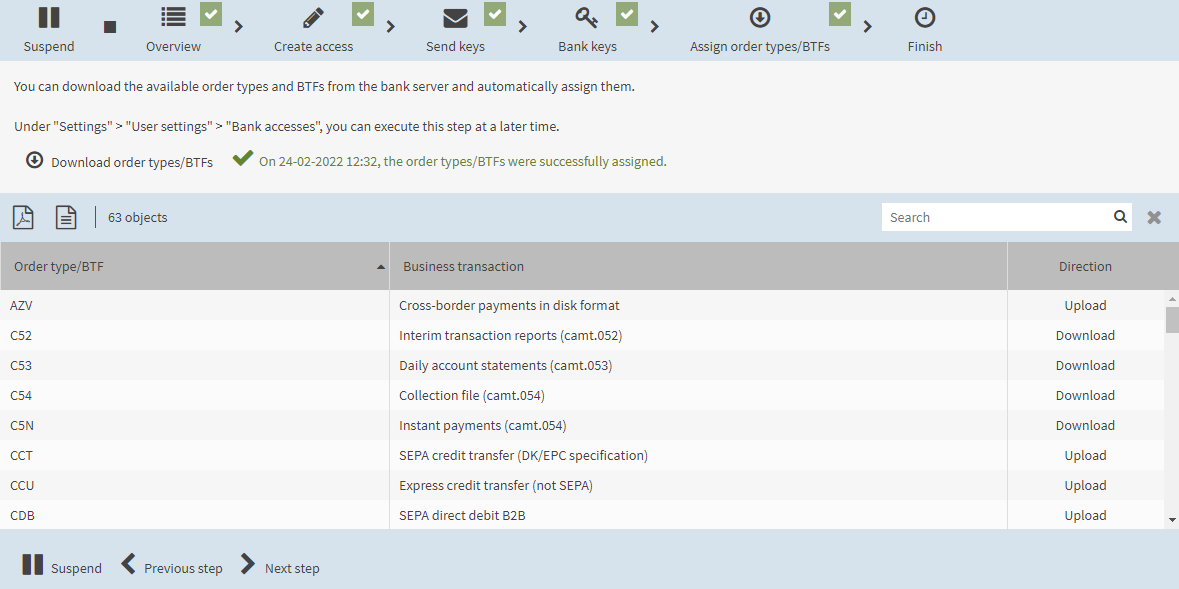The application supports EBICS bank access with the protocol versions 2.x and 3.0.
The instructions for creating a bank account describe the following constellations:
|
|
Creating a bank access with protocol version EBICS 2.x |
|
|
Creating a bank access with protocol version EBICS 3.0 |
|
|
Creating a bank access with the protocol versions EBICS 2.x and 3.0 |
During the initialisation you authenticate yourself to the bank server of the financial institution, download bank keys or certificates and activate them.
|
The following instruction describes the initialisation of the bank access in an exemplary way by means of the security medium smartcard. The procedure is mostly similar with the security media key file, certificate file, security token or signature app. The difference is only in the labels on the masks and on buttons. For example, for the security media certificate file and security token, the label says Send certificate instead of Send keys. |
|
1. |
On the start page, in the area Your bank access "<name of bank access>" has not been initialised yet, click on Initialise now. |
||||||
|
2. |
Click on Start wizard. |
||||||
|
|

|
||||||
|
3. |
In the field Name, enter the name of the bank access. |
||||||
|
4. |
Click on Next step.
|
||||||
|
5. |
Read the information on the mask. To send the public keys to the financial institution, click on Send keys.
|
||||||
|
6. |
|
||||||
|
7. |
If this is successful, the INI letter is made available for downloading.
|
||||||
|
8. |
Select the radio button Save file and save the INI letter on your computer. |
||||||
|
9. |
Print out the INI letter, sign it and send it to your financial institution. |
||||||
|
10. |
Click on Resume later. |
||||||
|
11. |
Confirm the warning message with Suspend.
|
||||||
|
12. |
Log in to the application. When your bank access has been activated you will be informed of this on the start page after you log in. |
||||||
|
13. |
Click on Continue now.
|
||||||
|
|
|||||||
|
14. |
Activate the keys. The operator of the application defines whether you activate the keys with or without a hash value check.
|
||||||
|
|
|||||||
|
15. |
Click on Next step.
|
||||||
|
|
|||||||
|
16. |
To download the order types assigned to you (i.e. your protocol user) at the bank server, click on Download order types.
|
||||||
|
|
|||||||
|
17. |
Click on Next step. Your bank access has been initialised successfully. You can use this bank access to execute business transactions that are assigned to you at the bank server, for example signing payment orders and transferring them to the financial institution. In the menu, select Start page. |
||||||
|
If your bank access is assigned the EBICS profile EBICS-FR with the CFONB profile Submitting party profile (T), you cannot provide EBICS signatures, i.e. you cannot sign bank-technical orders. |
|
To subsequently change your bank access, e.g. assign ordering party accounts (not included in the standard scope of the application, see section Assigning ordering party accounts to a bank access), select , tab Bank accesses. |
|
1. |
On the start page, in the area Your bank access "<name of bank access>" has not been initialised yet, click on Initialise now. |
||||
|
2. |
Click on Start wizard. |
||||
|
|

|
||||
|
3. |
In the field Name, enter the name of the bank access. |
||||
|
4. |
Click on Next step.
|
||||
|
5. |
Read the information on the mask. To exchange the public keys with the financial institution, click on Send certificate.
|
||||
|
6. |
Confirm the sending of the certificate with your security medium. |
||||
|
7. |
If this is successful, the INI letter is made available for downloading. Confirm the download with your security medium.
|
||||
|
8. |
Click on Open INI letter and save the INI letter on your computer. |
||||
|
9. |
Print out the INI letter, sign it and send it to your financial institution. |
||||
|
10. |
Click on Resume later. |
||||
|
11. |
Confirm the warning message with Suspend.
|
||||
|
12. |
Log in to the application. When your bank access has been activated you will be informed of this on the start page after you log in. |
||||
|
13. |
Click on Continue now.
|
||||
|
|
|||||
|
14. |
Release the certificates. The operator of the application defines whether you activate the keys with or without a hash value check.
|
||||
|
|
|||||
|
15. |
Click on Next step.
|
||||
|
16. |
To download the BTFs assigned to you (i.e. your protocol user) at the bank server, click on Download BTFs.
|
||||
|
17. |
Click on Next step. Your bank access has been initialised successfully. You can use this bank access to execute business transactions that are assigned to you at the bank server, for example signing payment orders and transferring them to the financial institution. |
||||
|
If your bank access is assigned the EBICS profile EBICS-FR with the CFONB profile Submitting party profile (T), you cannot provide EBICS signatures, i.e. you cannot sign bank-technical orders. |
To subsequently change your bank access, e.g. assign ordering party accounts (not included in the standard scope of the application, see section Assigning ordering party accounts to a bank access), select , tab Bank accesses.
|
Bank accesses with EBICS 3.0 no longer support the bank protocol (menu ). You can find the information in the status overview (menu ). If you have changed your bank access from EBICS 2.x to EBICS 3.0, it is possible that bank protocol entries for EBICS 2.x were still downloaded prior to the change. You can still view these entries in the bank protocol. A note to this effect is displayed when you open the bank protocol. If you do not see a note, check whether you have permanently deactivated the note. Proceed as follows: |
|
1. |
On the start page, in the area Your bank access "<name of bank access>" has not been initialised yet, click on Initialise now. |
||||
|
2. |
Click on Start wizard. |
||||
|
|

|
||||
|
3. |
In the field Name, enter the name of the bank access. |
||||
|
4. |
Click on Next step.
|
||||
|
5. |
Read the information on the mask. To exchange the public keys with the financial institution, click on Send certificate.
|
||||
|
6. |
Confirm the sending of the certificate with your security medium. |
||||
|
7. |
If successful, you will be offered the INI letter for download (unless you have activated an automatic bank key activation by your operator). Confirm the download with your security medium.
|
||||
|
8. |
Click on Open INI letter and save the INI letter on your computer. |
||||
|
9. |
Print out the INI letter, sign it and send it to your financial institution. |
||||
|
10. |
Click on Resume later. |
||||
|
11. |
Confirm the warning message with Suspend.
|
||||
|
12. |
Log in to the application. When your bank access has been activated you will be informed of this on the start page after you log in. |
||||
|
13. |
Click on Continue now.
|
||||
|
|

|
||||
|
14. |
A green checkmark is displayed as a processing indicator next to the button Download bank keys. In this case, your financial institution supports the EBICS protocol versions 2.x and 3.0. To be able to use the bank access to the full extent, activate both keys.
|
||||
|
|
|||||
|
15. |
Activate the keys. The operator of the application defines whether you activate the keys with or without a hash value check. In the above example, the keys were automatically activated.
|
||||
|
|
|||||
|
16. |
Click on Next step.
|
||||
|
17. |
To download the BTFs assigned to you (i.e. your protocol user) at the bank server, click on Download order types/BTFs.
|
||||
|
18. |
Click on Next step. Your bank access has been initialised successfully. You can use this bank access to execute business transactions that are assigned to you at the bank server, for example signing payment orders and transferring them to the financial institution. |
||||
|
If your bank access is assigned the EBICS profile EBICS-FR with the CFONB profile Submitting party profile (T), you cannot provide EBICS signatures, i.e. you cannot sign bank-technical orders. |
|
To subsequently change your bank access, e.g. assign ordering party accounts (not included in the standard scope of the application, see section Assigning ordering party accounts to a bank access), select , tab Bank accesses. |
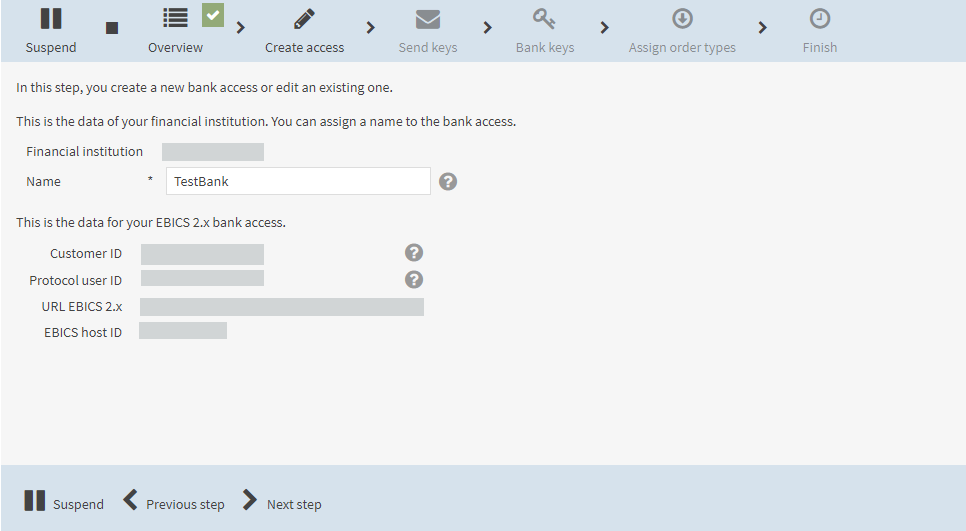
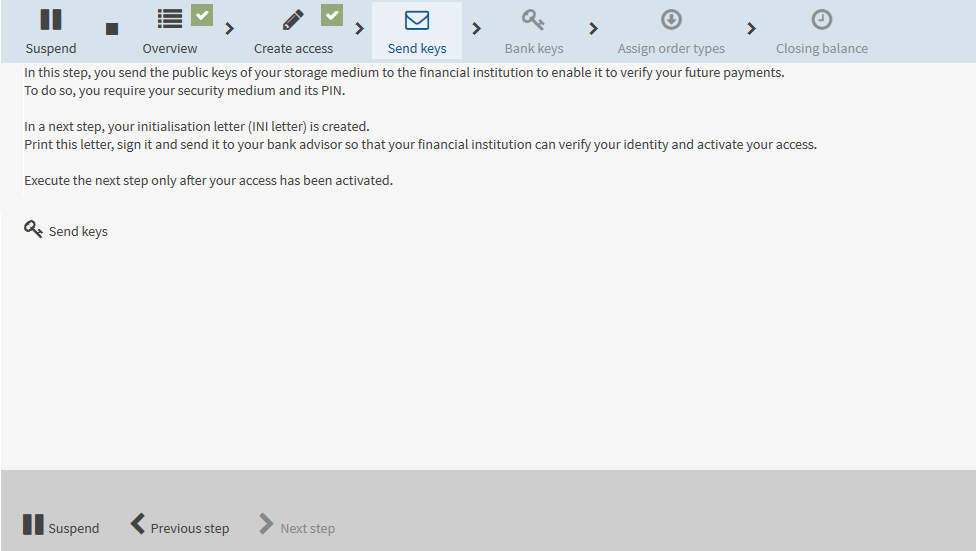
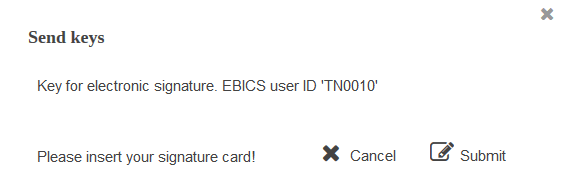
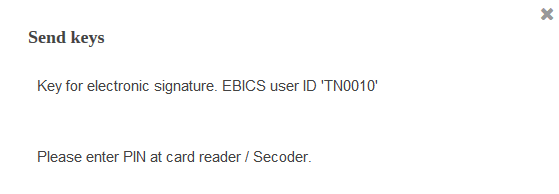
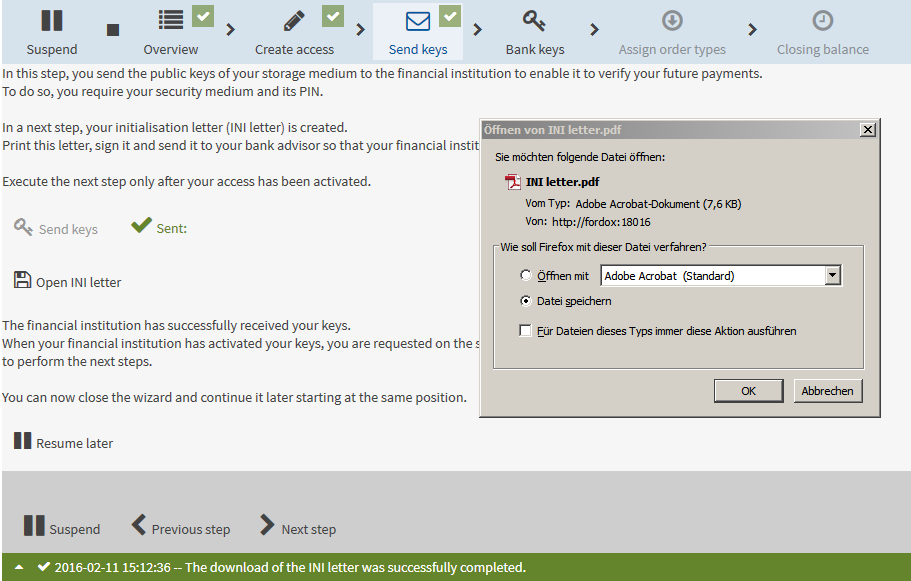

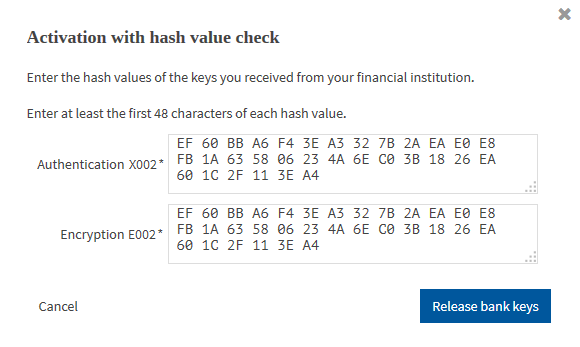
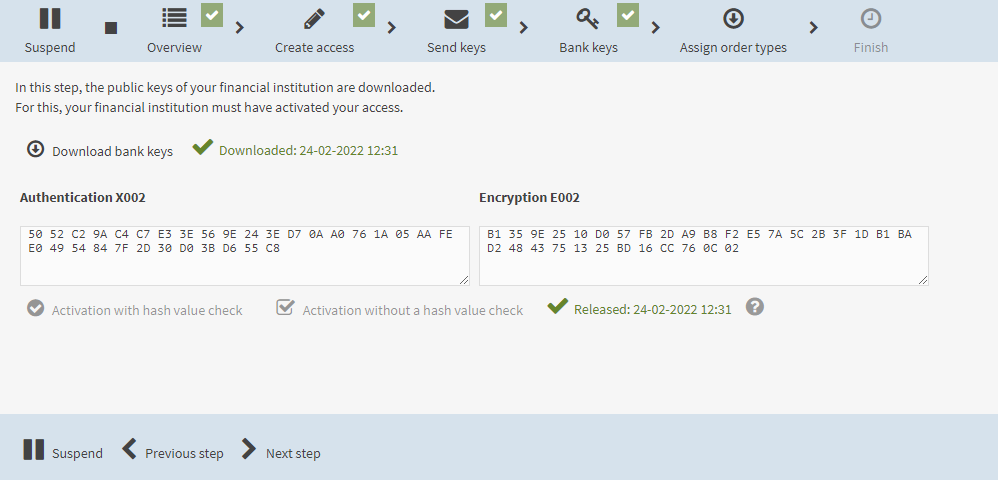
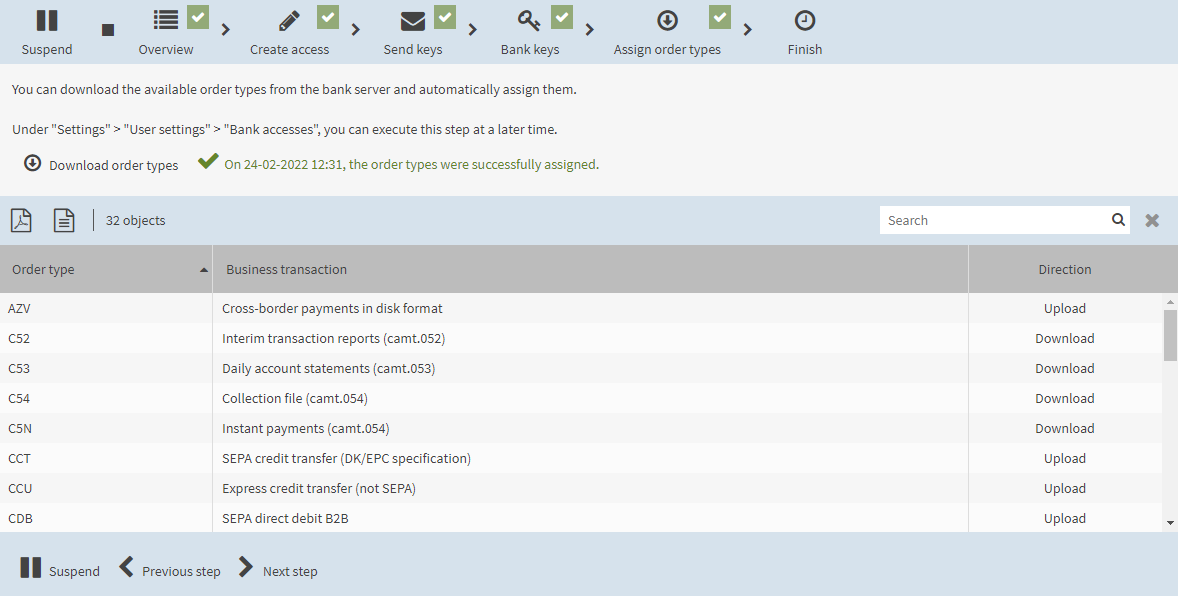
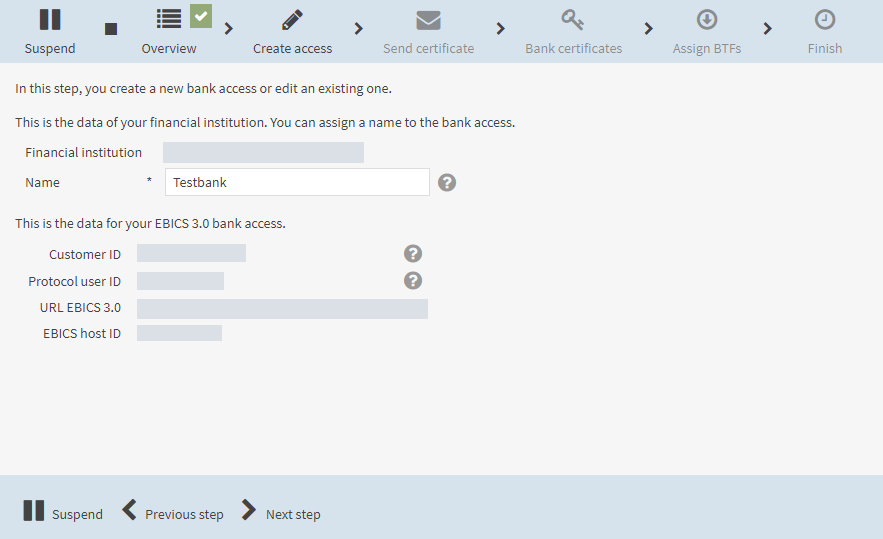
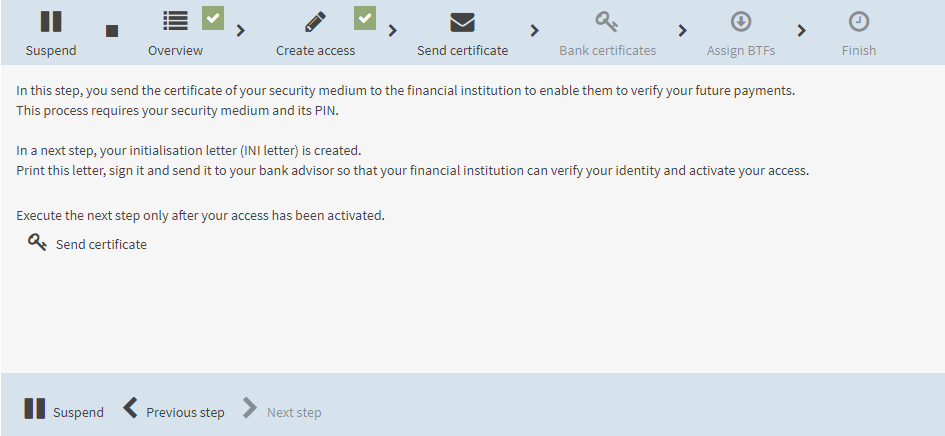
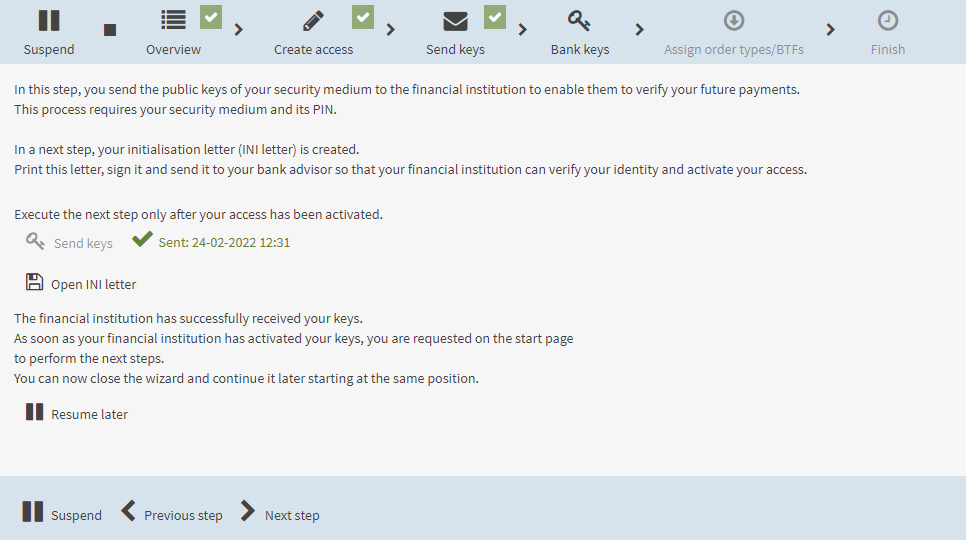
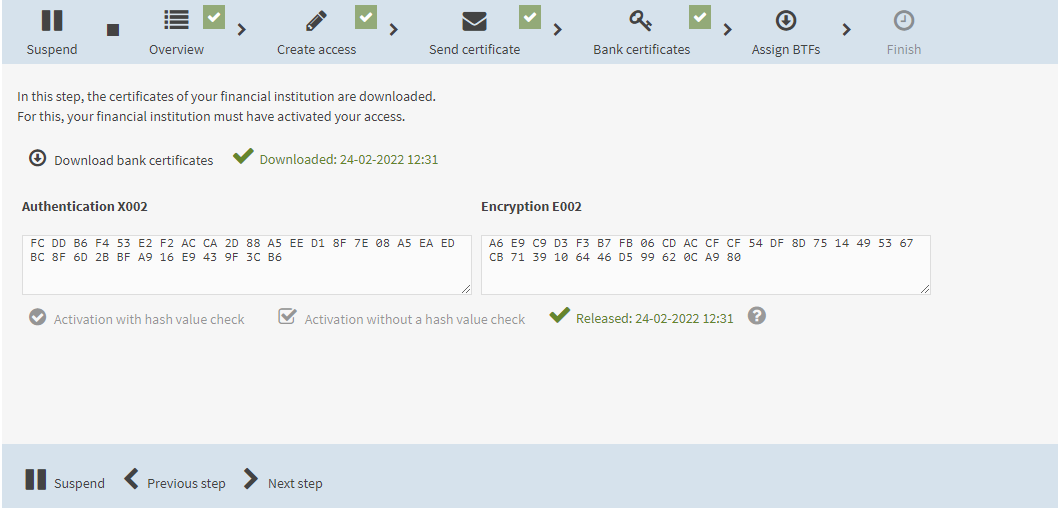
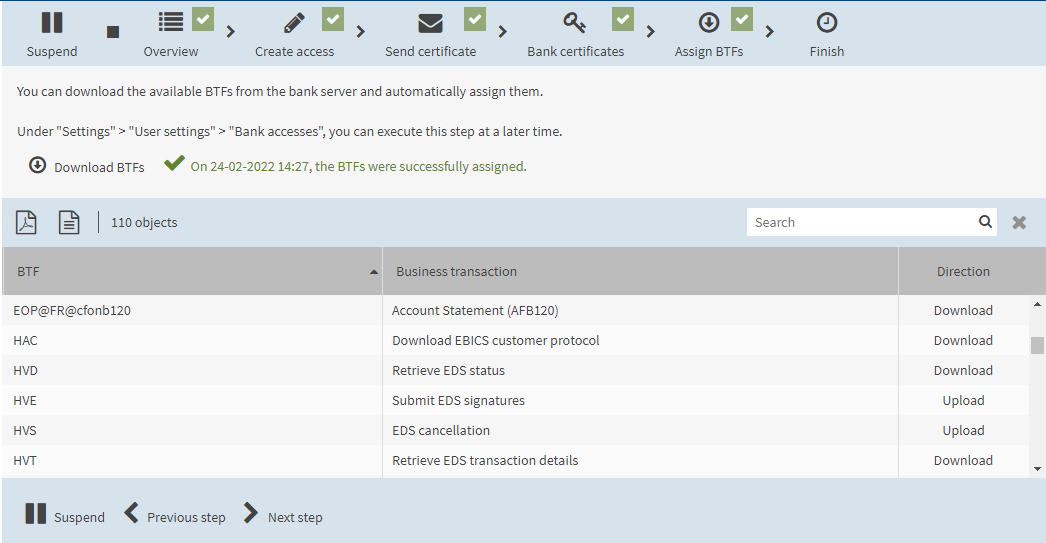
 .
.