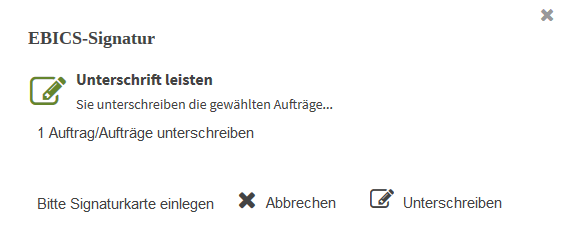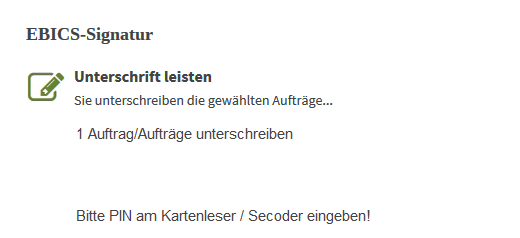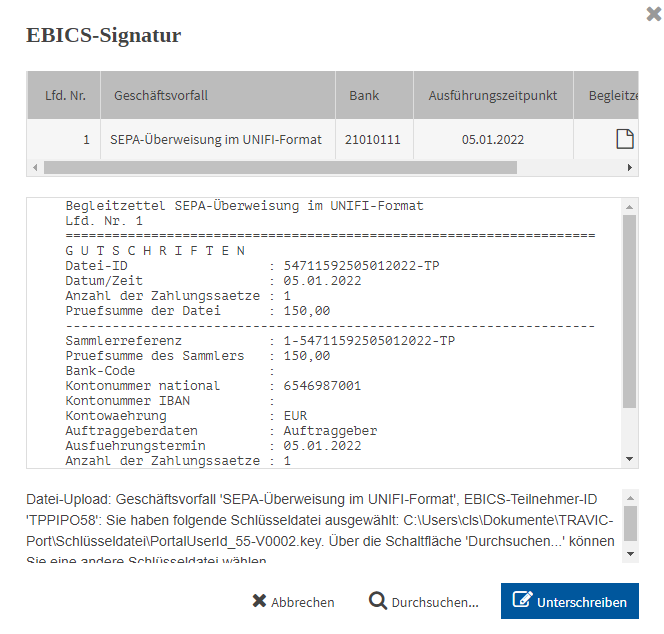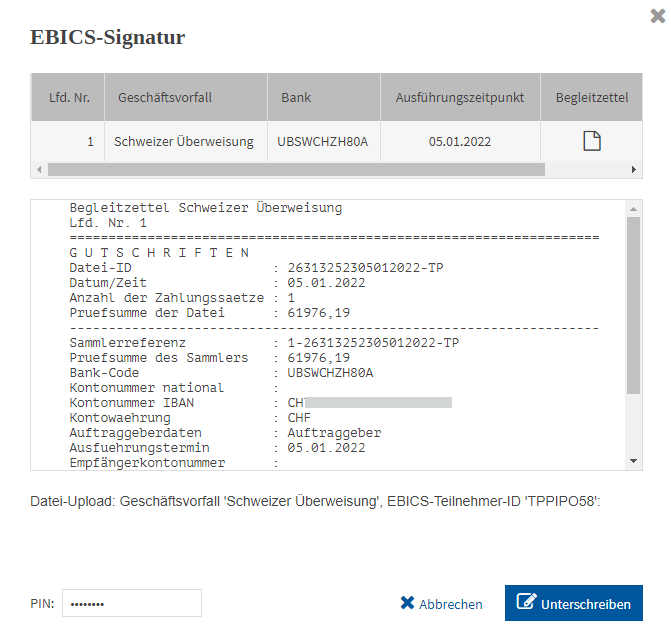In diesem Abschnitt werden die Schritte erläutert, die Sie durchlaufen, um einen EBICS-Auftrag elektronisch zu unterschreiben. Hierbei kann es sich z. B. um EBICS-Zahlungsaufträge oder SEPA-Rückrufe handeln.
In diesem Abschnitt wird das Unterschreiben mit Chipkarte und mit einer Schlüsseldatei erklärt. Das Unterschreiben per Chipkarte wird am Beispiel einer zweiten Unterschrift, das Unterschreiben per Schlüsseldatei am Beispiel eines Zahlungsauftrags erläutert.
Generell gehen Sie in folgenden Schritten vor:
|
1. |
Halten Sie das Sicherheitsmedium (Chipkarte, Schlüsseldatei, Security Token, mobiles Endgerät mit Signatur-App) bereit. |
|
2. |
Außer bei Signatur-App: Geben Sie für alle Aufträge zusammen die PIN ein. |
|
3. |
Bei Verwendung einer Signatur-App für mobile Endgeräte: Bestätigen Sie den Auftrag, der Ihnen in der Signatur-App angezeigt wird. |
|
Die Masken zum Stornieren eines Auftrags verhalten sich analog zu den Masken zum Unterschreiben eines Auftrags. |
|
Achten Sie darauf, dass Sie die gewünschte Aktion (Unterschreiben oder Stornieren) angestoßen haben. Die Maske zum Stornieren von Aufträgen unterscheidet sich sowohl in der Beschriftung als auch optisch von der Maske zum Unterschreiben eines Auftrags. |
Der Betreiber Ihrer Anwendung kann einen Fehlbedienungszähler für falsch eingegebene PINs konfigurieren. Der Betreiber legt fest, wie häufig Sie Ihre PIN falsch eingeben dürfen. Falls die erlaubte Anzahl falsch eingegebener PINs erreicht ist, wird Ihre Benutzerkennung gesperrt. Um Ihre Benutzerkennung entsperren zu lassen, wenden Sie sich an Ihren Berater oder Administrator. Solange die maximale Anzahl der Fehlversuche nicht erreicht ist, wird der Fehlbedienungszähler auf null zurückgesetzt, sobald Sie die PIN korrekt eingeben.
Ihre Kennung ist für eines der Sicherheitsmedien Chipkarte, Schlüsseldatei, Security Token oder Signatur-App zugelassen.
Ihr Sicherheitsmedium ist initialisiert; d. h., es ist in der Anwendung eingerichtet und der Schlüsselaustausch mit dem Bankrechner war erfolgreich. Nähere Informationen zum Initialisieren des Sicherheitsmediums lesen Sie nach im Abschnitt Sicherheitsmedium initialisieren.
Der Bankzugang wurde mit dem Autorisierungsverfahren Freigabe mit elektronischer Unterschrift oder mit der Einstellung Nachfrage beim Senden eingerichtet.
Sie haben einen Vorgang gestartet, der eine elektronische Unterschrift erfordert.
Falls Ihrem Benutzer oder dem Auftraggeberkonto ein Auftragslimit zugeordnet wurde: Der Betrag der Auftragsdatei überschreitet nicht das Auftragslimit.
|
1. |
Klicken Sie auf Unterschreiben.
|
||||
|
2. |
Halten Sie Ihr Sicherheitsmedium bereit.
|
||||
|
|
|||||
|
3. |
Geben Sie die PIN Ihres Sicherheitsmediums ein und bestätigen Sie Ihre Eingabe. Falls Sie eine Chipkarte und einen Kartenleser der Klasse 1 verwenden, geben Sie Ihre PIN über die Tastatur ein. Die Maske ist für den Fall dargestellt, dass ein Auftrag mit dem Sicherheitsmedium Chipkarte unterschrieben wird und das Lesegerät über eine Tastatur verfügt (mindestens Kartenleserklasse 2).
|
||||
|
|
|||||
|
4. |
Das Signatur-Plug-in leitet Sie zur Anwendung zurück. |
||||
|
5. |
Prüfen Sie in der Statuszeile, ob die elektronische Unterschrift korrekt verarbeitet worden ist. |
||||
|
1. |
Klicken Sie auf Unterschreiben.
|
||
|
|

|
||
|
2. |
Im oberen Maskenbereich werden Ihnen die Daten des Zahlungsauftrags angezeigt. Im unteren Maskenbereich werden Ihnen der Geschäftsvorfall und die Teilnehmer-ID, die an den Bankrechner übergeben werden, angezeigt. Außerdem wird Ihnen die aktuell verwendete Schlüsseldatei angezeigt. |
||
|
3. |
Um eine andere Schlüsseldatei auszuwählen, gehen Sie folgendermaßen vor: |
||
|
4. |
Klicken Sie auf Unterschreiben. |
||
|
5. |
Geben Sie die PIN ein, mit der Ihre Schlüsseldatei abgesichert ist. |
||
|
|

|
||
|
6. |
Klicken Sie auf Unterschreiben.
|
||
|
7. |
Das Signatur-Plug-in leitet Sie zur Anwendung zurück. Prüfen Sie in der Statuszeile, ob die elektronische Unterschrift korrekt verarbeitet worden ist. |
|
1. |
Klicken Sie auf Unterschreiben.
|
||
|
2. |
Prüfen Sie den Zahlungsauftrag und geben Sie ihn auf Ihrem mobilen Endgerät frei. |
||
|
3. |
Nach erfolgreicher Freigabe leitet die Anwendung Sie weiter. Prüfen Sie in der Statuszeile, ob Ihre Freigabe korrekt verarbeitet worden ist. |