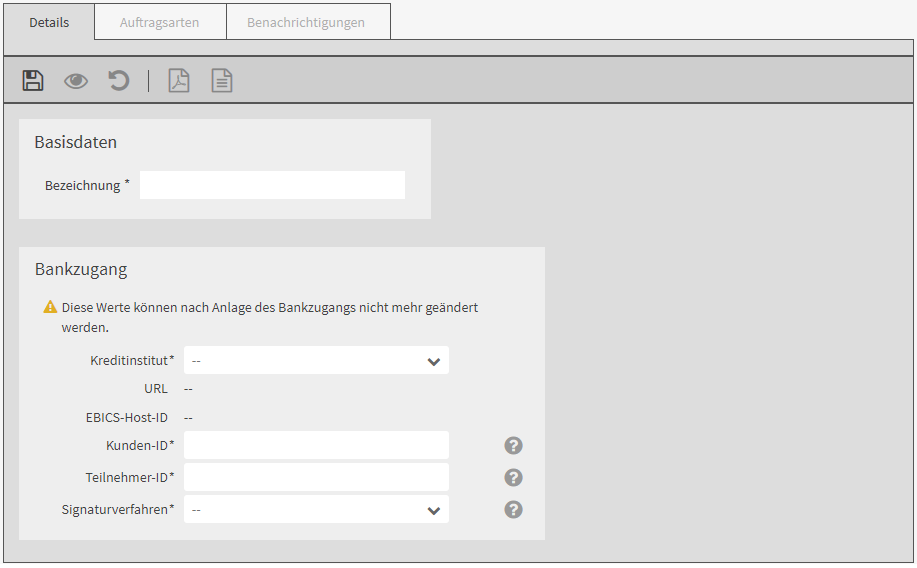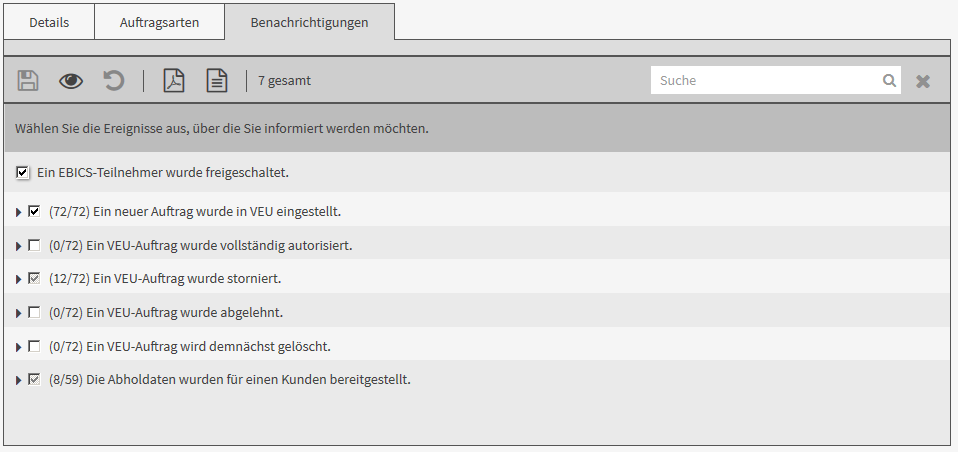Sie wählen aus den angelegten Kundenbankzugängen einen Kundenbankzugang oder globalen Bankzugang aus, ergänzen Daten und speichern den Bankzugang.
Im Anschluss können Sie den gespeicherten Bankzugang initialisieren und ihm Auftragsarten bzw. bei Nutzung von EBICS 3.0 BTFs zuordnen.
Falls an Ihrem zugeordneten globalen Bankzugang ein Pushserver eingerichtet ist, wird eine Liste der auswählbaren Benachrichtigungen auf der Registerkarte Benachrichtigungen angezeigt.
Ihnen sind die Rechte Teilnehmerbankzugänge: lesen (Eigene) und je nachdem, welche Aufgabe Sie erledigen wollen, eines der Rechte Teilnehmerbankzugänge: für Kundenbankzugänge bearbeiten (Eigene) oder Teilnehmerbankzugänge: für globale Bankzugänge bearbeiten (Eigene) zugeordnet.
Die Bankzugänge sind durch einen Benutzer bearbeitbar und nicht von Ihrem Kreditinstitut vorgegeben.
|
1. |
Wählen Sie , Registerkarte Bankzugänge. |
||||||
|
2. |
Klicken Sie auf |
||||||
|
3. |
nur falls Sie auch FinTS-Bankzugänge anlegen können: Wählen Sie EBICS-Bankzugang anlegen. |
||||||
|
|

|
||||||
|
4. |
Im Maskenbereich Basisdaten geben Sie die Bezeichnung des Bankzugangs an. |
||||||
|
5. |
Im Maskenbereich Bankzugang geben Sie die Daten des Bankzugangs ein. |
||||||
|
6. |
nur für französische Bankzugänge (EBICS-Profil EBICS-FR): Wählen Sie das Profil des Bankzugangs aus.
|
||||||
|
7. |
Ändern Sie nicht den voreingestellten Wert im Feld Signaturverfahren. Der Wert wird von Ihrem Kreditinstitut vorbelegt. |
||||||
|
8. |
Speichern Sie die Daten. |
||||||
|
9. |
Um den Bankzugang zu initialisieren, klicken Sie auf Initialisierungsassistent.
|
||||||
|
10. |
Nachdem Sie den Bankzugang initialisiert haben, ordnen Sie dem Bankzugang Auftragsarten bzw. bei Verwendung von EBICS 3.0 BTFs zu.
|
||||||
|
11. |
Falls an Ihrem globalen Bankzugang ein Pushserver konfiguriert ist: Um Ihre Benachrichtigungen zu konfigurieren, wechseln Sie auf die Registerkarte Benachrichtigungen. |
||||||
|
|

|
||||||
|
12. |
Wählen Sie im Bearbeitungsmodus aus, über welche Ereignisse Sie benachrichtigt werden möchten.
|
||||||
|
13. |
Optional: Nachdem Sie den Bankzugang initialisiert haben, ordnen Sie dem Bankzugang Auftraggeberkonten zu.
|
Die maskenspezifischen Schaltflächen haben folgende Bedeutung:
|
Schaltfläche |
Aktion |
|
Initialisierung starten |
startet den Assistenten, mit dem Sie den Bankzugang initialisieren Das Vorgehen ist beschrieben im Abschnitt Bankzugang initialisieren. |
|
Bankzugang zurücksetzen |
setzt die Benutzerschlüssel für einen initialisierten Bankzugang zurück Um über einen zurückgesetzten Bankzugang wieder Aufträge an das Kreditinstitut einreichen zu können, muss der Benutzerschlüssel erneut initialisiert werden. Bis zur Freischaltung der Schlüssel durch das Kreditinstitut können Sie keinen Zahlungsverkehr über diesen Bankzugang ausführen. Wie Sie einen Bankzugang initialisieren, lesen Sie nach im Abschnitt Bankzugang initialisieren. |
|
Bankzugang sperren |
sperrt einen Bankzugang Über einen gesperrten Bankzugang können keine Aufträge eingereicht werden. Der Status der Schlüssel bleibt unverändert. |
 .
.