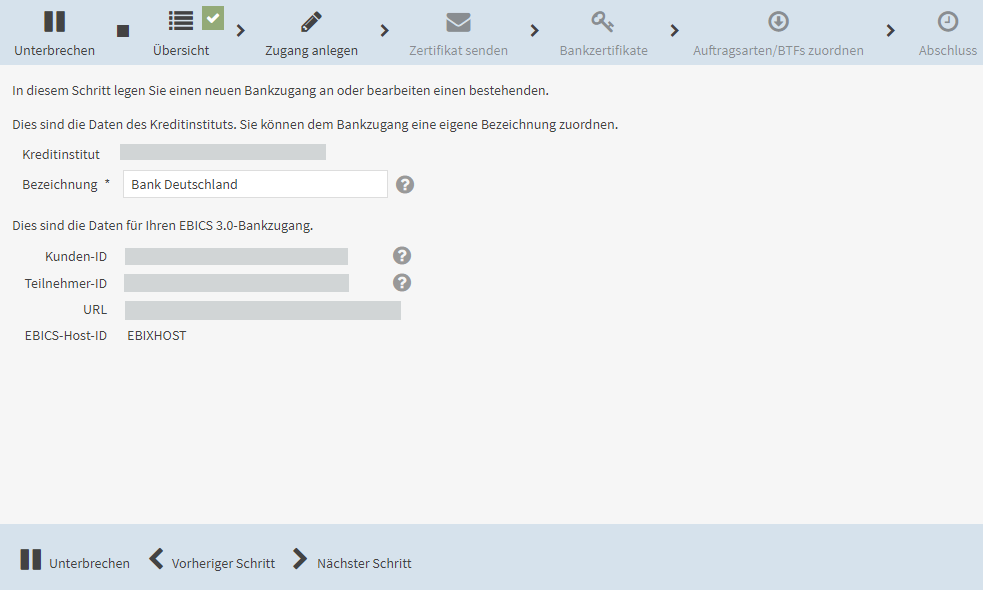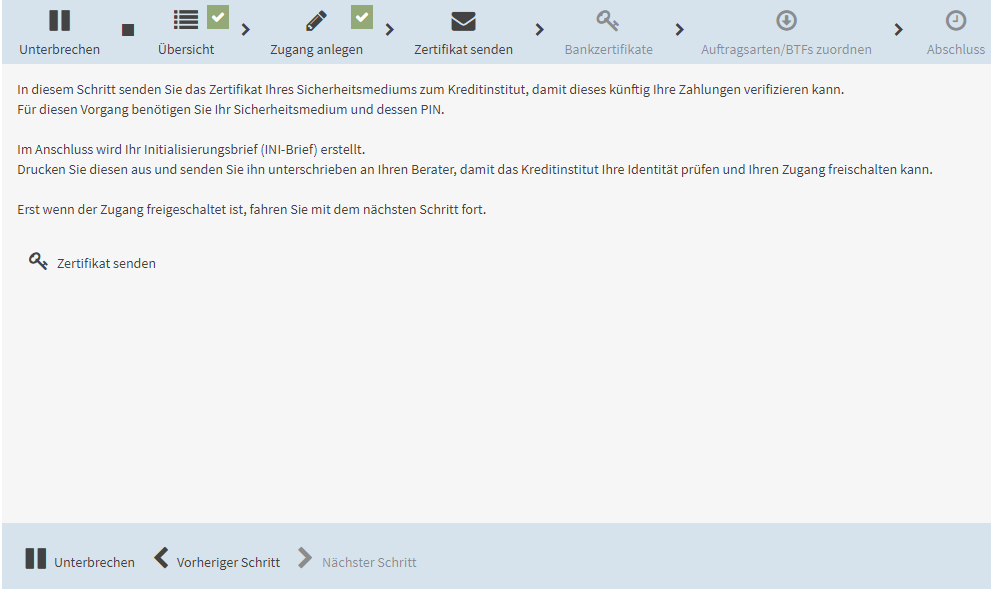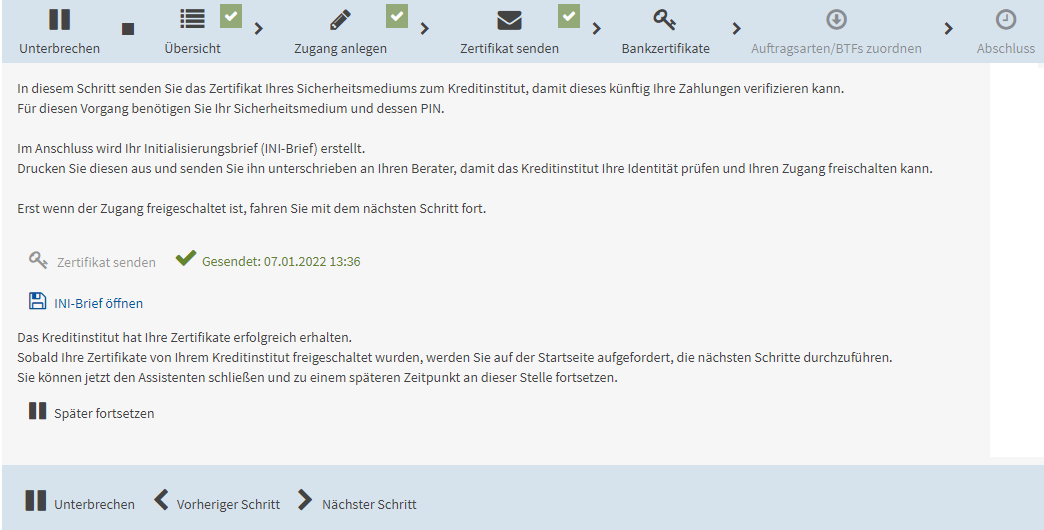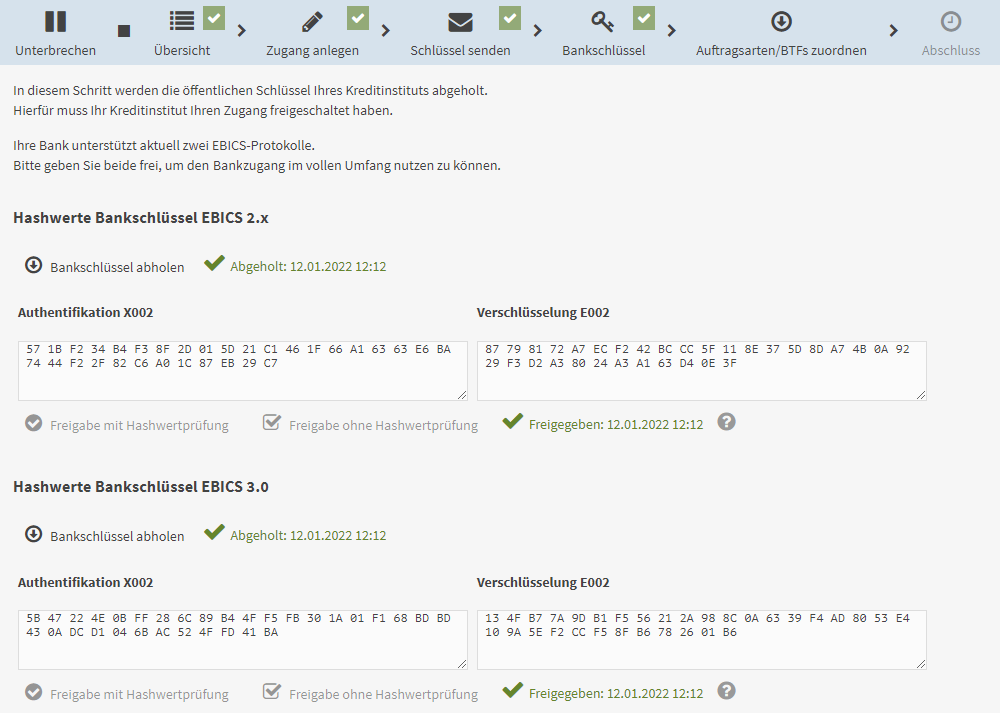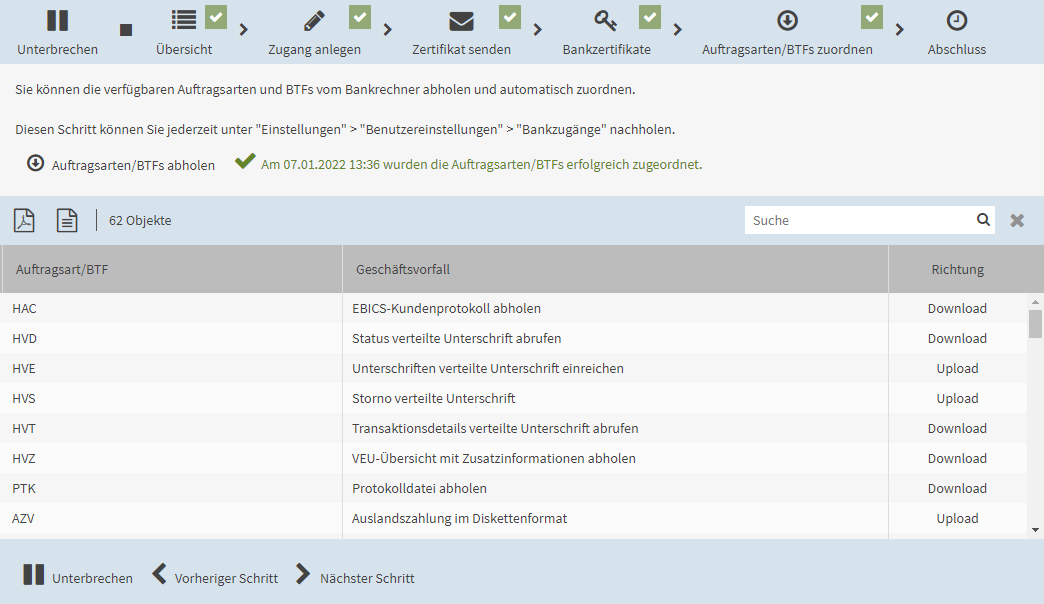Die Anwendung unterstützt EBICS-Bankzugänge mit den Protokollversionen 2.x und 3.0.
Die Handlungsanweisungen zum Anlegen eines Bankzugangs beschreiben folgende Konstellationen:
|
|
Bankzugang mit Protokollversion EBICS 2.x anlegen |
|
|
Bankzugang mit Protokollversion EBICS 3.0 anlegen |
|
|
Bankzugang mit den Protokollversionen EBICS 2.x und 3.0 anlegen |
Im Verlauf der Initialisierung authentifizieren Sie sich gegenüber dem Bankrechner beim Kreditinstitut, holen Bankschlüssel bzw. Zertifikate ab und geben diese frei.
|
In der folgenden Handlungsanweisung wird die Initialisierung des Bankzugangs beispielhaft am Sicherheitsmedium Chipkarte beschrieben. Das Vorgehen mit den Sicherheitsmedien Schlüsseldatei, Zertifikatsdatei, Security Token oder Signatur-App ist weitgehend analog. Der Unterschied liegt lediglich in den Bezeichnungen auf der Maske und auf den Schaltflächen. Es heißt bei den Sicherheitsmedien Zertifikatsdatei und Security Token z. B. nicht Schlüssel senden, sondern Zertifikat senden. |
|
1. |
Klicken Sie auf der Startseite im Bereich Ihr Bankzugang "<Name des Bankzugangs>" ist noch nicht initialisiert. auf Jetzt initialisieren. |
||||||
|
2. |
Klicken Sie auf Assistent starten. |
||||||
|
|

|
||||||
|
3. |
Geben Sie im Feld Bezeichnung den Namen des Bankzugangs ein. |
||||||
|
4. |
Klicken Sie auf Nächster Schritt.
|
||||||
|
5. |
Lesen Sie die Informationen auf der Maske. Um die öffentlichen Schlüssel an das Kreditinstitut zu senden, klicken Sie auf Schlüssel senden.
|
||||||
|
6. |
|
||||||
|
7. |
Im Erfolgsfall wird Ihnen der INI-Brief zum Download angeboten.
|
||||||
|
8. |
Wählen Sie das Optionsfeld Datei speichern und speichern Sie den INI-Brief auf Ihrem Rechner. |
||||||
|
9. |
Drucken Sie den INI-Brief aus, unterschreiben und senden Sie ihn an Ihr Kreditinstitut. |
||||||
|
10. |
Klicken Sie auf Später fortsetzen. |
||||||
|
11. |
Bestätigen Sie die Warnmeldung mit Unterbrechen.
|
||||||
|
12. |
Melden Sie sich bei der Anwendung an. Sobald Ihr Bankzugang freigeschaltet wurde, werden Sie nach der Anmeldung auf der Startseite darauf hingewiesen. |
||||||
|
13. |
Klicken Sie auf Jetzt fortsetzen.
|
||||||
|
|
|||||||
|
14. |
Geben Sie die Schlüssel frei. Ob Sie die Schlüssel mit oder ohne Hashwertprüfung freigeben, wird vom Betreiber der Anwendung festgelegt.
|
||||||
|
|
|||||||
|
15. |
Klicken Sie auf Nächster Schritt.
|
||||||
|
|
|||||||
|
16. |
Um die Auftragsarten, die Ihnen (also Ihrem Teilnehmer) im Bankrechner zugeordnet sind, vom Bankrechner abzuholen, klicken Sie auf Auftragsarten abholen.
|
||||||
|
|
|||||||
|
17. |
Klicken Sie auf Nächster Schritt. Ihr Bankzugang ist erfolgreich initialisiert. Sie können über diesen Bankzugang Geschäftsvorfälle ausführen, die Ihnen am Bankrechner zugeordnet sind, z. B. Zahlungsaufträge unterschreiben und zum Kreditinstitut übertragen. Wählen Sie im Menü Startseite. |
||||||
|
Falls Ihrem Bankzugang das EBICS-Profil EBICS-FR mit dem CFONB-Profil Einreicherprofil (T) zugeordnet ist, können Sie keine EBICS-Signatur leisten, also keine bankfachlichen Aufträge unterschreiben. |
|
Um Ihren Bankzugang nachträglich zu ändern, z. B. Auftraggeberkonten zuzuordnen (nicht im Standardumfang der Anwendung enthalten, siehe Abschnitt Einem Bankzugang Auftraggeberkonten zuordnen), wählen Sie , Registerkarte Bankzugänge. |
|
1. |
Klicken Sie auf der Startseite im Bereich Ihr Bankzugang "<Name des Bankzugangs>" ist noch nicht initialisiert. auf Jetzt initialisieren. |
||||
|
2. |
Klicken Sie auf Assistent starten. |
||||
|
|

|
||||
|
3. |
Geben Sie im Feld Bezeichnung den Namen des Bankzugangs ein. |
||||
|
4. |
Klicken Sie auf Nächster Schritt.
|
||||
|
5. |
Lesen Sie die Informationen auf der Maske. Um die öffentlichen Schlüssel mit dem Kreditinstitut auszutauschen, klicken Sie auf Zertifikat senden.
|
||||
|
6. |
Bestätigen Sie das Senden des Zertifikats mit Ihrem Sicherheitsmedium. |
||||
|
7. |
Im Erfolgsfall wird Ihnen der INI-Brief zum Download angeboten. Den Download bestätigen Sie mit Ihrem Sicherheitsmedium.
|
||||
|
8. |
Klicken Sie auf INI-Brief öffnen und speichern Sie den INI-Brief auf Ihrem Rechner. |
||||
|
9. |
Drucken Sie den INI-Brief aus, unterschreiben und senden Sie ihn an Ihr Kreditinstitut. |
||||
|
10. |
Klicken Sie auf Später fortsetzen. |
||||
|
11. |
Bestätigen Sie die Warnmeldung mit Unterbrechen.
|
||||
|
12. |
Melden Sie sich bei der Anwendung an. Sobald Ihr Bankzugang freigeschaltet wurde, werden Sie nach der Anmeldung auf der Startseite darauf hingewiesen. |
||||
|
13. |
Klicken Sie auf Jetzt fortsetzen.
|
||||
|
|
|||||
|
14. |
Geben Sie die Zertifikate frei. Ob Sie die Schlüssel mit oder ohne Hashwertprüfung freigeben, wird vom Betreiber der Anwendung festgelegt.
|
||||
|
|
|||||
|
15. |
Klicken Sie auf Nächster Schritt.
|
||||
|
16. |
Um die BTFs, die Ihnen (also Ihrem Teilnehmer) im Bankrechner zugeordnet sind, vom Bankrechner abzuholen, klicken Sie auf BTFs abholen.
|
||||
|
17. |
Klicken Sie auf Nächster Schritt. Ihr Bankzugang ist erfolgreich initialisiert. Sie können über diesen Bankzugang Geschäftsvorfälle ausführen, die Ihnen am Bankrechner zugeordnet sind, z. B. Zahlungsaufträge unterschreiben und zum Kreditinstitut übertragen. |
||||
|
Falls Ihrem Bankzugang das EBICS-Profil EBICS-FR mit dem CFONB-Profil Einreicherprofil (T) zugeordnet ist, können Sie keine EBICS-Signatur leisten, also keine bankfachlichen Aufträge unterschreiben. |
Um Ihren Bankzugang nachträglich zu ändern, z. B. Auftraggeberkonten zuzuordnen (nicht im Standardumfang der Anwendung enthalten, siehe Abschnitt Einem Bankzugang Auftraggeberkonten zuordnen), wählen Sie , Registerkarte Bankzugänge.
|
Bankzugänge mit EBICS 3.0 unterstützen das Bankprotokoll nicht mehr (Menü ). Die Informationen finden Sie in der Statusübersicht (Menü ). Falls Sie Ihren Bankzugang von EBICS 2.x auf EBICS 3.0 umgestellt haben, wurden möglicherweise vor der Umstellung noch Bankprotokolleinträge für EBICS 2.x abgeholt. Diese Einträge können Sie sich weiterhin im Bankprotokoll ansehen. Hierzu wird Ihnen beim Öffnen des Bankprotokolls ein Hinweis angezeigt. Falls Ihnen kein Hinweis angezeigt wird, prüfen Sie, ob Sie den Hinweis dauerhaft deaktiviert haben. Gehen Sie dazu folgendermaßen vor: |
|
1. |
Klicken Sie auf der Startseite im Bereich Ihr Bankzugang "<Name des Bankzugangs>" ist noch nicht initialisiert. auf Jetzt initialisieren. |
||||
|
2. |
Klicken Sie auf Assistent starten. |
||||
|
|

|
||||
|
3. |
Geben Sie im Feld Bezeichnung den Namen des Bankzugangs ein. |
||||
|
4. |
Klicken Sie auf Nächster Schritt.
|
||||
|
5. |
Lesen Sie die Informationen auf der Maske. Um die öffentlichen Schlüssel mit dem Kreditinstitut auszutauschen, klicken Sie auf Zertifikat senden.
|
||||
|
6. |
Bestätigen Sie das Senden des Zertifikats mit Ihrem Sicherheitsmedium. |
||||
|
7. |
Im Erfolgsfall wird Ihnen der INI-Brief zum Download angeboten (sofern Sie keine automatische Bankschlüsselfreigabe durch Ihren Betreiber aktiviert haben). Den Download bestätigen Sie mit Ihrem Sicherheitsmedium.
|
||||
|
8. |
Klicken Sie auf INI-Brief öffnen und speichern Sie den INI-Brief auf Ihrem Rechner. |
||||
|
9. |
Drucken Sie den INI-Brief aus, unterschreiben und senden Sie ihn an Ihr Kreditinstitut. |
||||
|
10. |
Klicken Sie auf Später fortsetzen. |
||||
|
11. |
Bestätigen Sie die Warnmeldung mit Unterbrechen.
|
||||
|
12. |
Melden Sie sich bei der Anwendung an. Sobald Ihr Bankzugang freigeschaltet wurde, werden Sie nach der Anmeldung auf der Startseite darauf hingewiesen. |
||||
|
13. |
Klicken Sie auf Jetzt fortsetzen.
|
||||
|
|

|
||||
|
14. |
Hinter der Schaltfläche Bankschlüssel abholen steht ein grüner Haken als Bearbeitungsvermerk. In diesem Fall unterstützt Ihr Kreditinstitut die EBICS-Protokollversionen 2.x und 3.0. Um den Bankzugang in vollem Umfang nutzen zu können, geben Sie beide Schlüssel frei.
|
||||
|
|
|||||
|
15. |
Geben Sie die Schlüssel frei. Ob Sie die Schlüssel mit oder ohne Hashwertprüfung freigeben, wird vom Betreiber der Anwendung festgelegt. In obigem Beispiel wurden die Schlüssel automatisch freigegeben.
|
||||
|
|
|||||
|
16. |
Klicken Sie auf Nächster Schritt.
|
||||
|
17. |
Um die BTFs, die Ihnen (also Ihrem Teilnehmer) im Bankrechner zugeordnet sind, vom Bankrechner abzuholen, klicken Sie auf Auftragsarten/BTFs abholen.
|
||||
|
18. |
Klicken Sie auf Nächster Schritt. Ihr Bankzugang ist erfolgreich initialisiert. Sie können über diesen Bankzugang Geschäftsvorfälle ausführen, die Ihnen am Bankrechner zugeordnet sind, z. B. Zahlungsaufträge unterschreiben und zum Kreditinstitut übertragen. |
||||
|
Falls Ihrem Bankzugang das EBICS-Profil EBICS-FR mit dem CFONB-Profil Einreicherprofil (T) zugeordnet ist, können Sie keine EBICS-Signatur leisten, also keine bankfachlichen Aufträge unterschreiben. |
|
Um Ihren Bankzugang nachträglich zu ändern, z. B. Auftraggeberkonten zuzuordnen (nicht im Standardumfang der Anwendung enthalten, siehe Abschnitt Einem Bankzugang Auftraggeberkonten zuordnen), wählen Sie , Registerkarte Bankzugänge. |
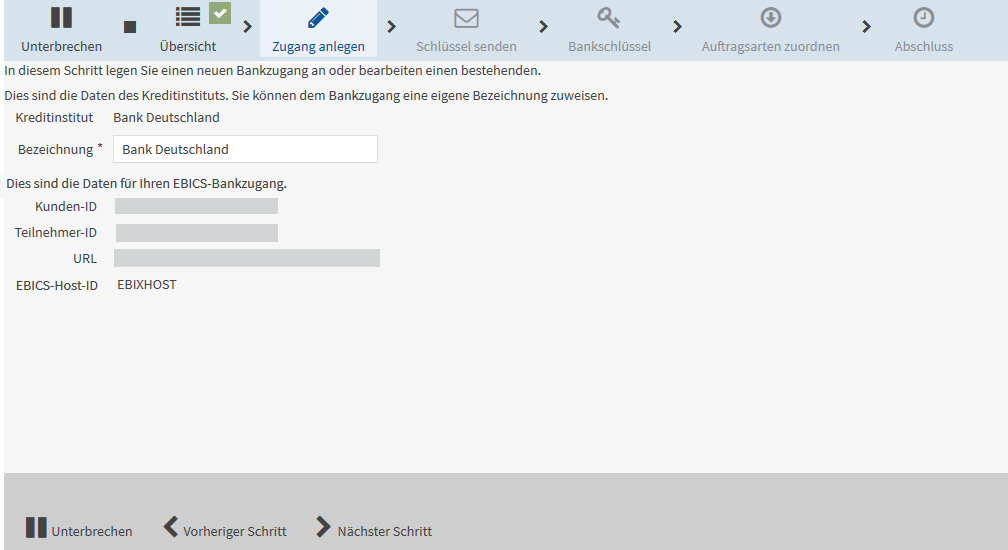
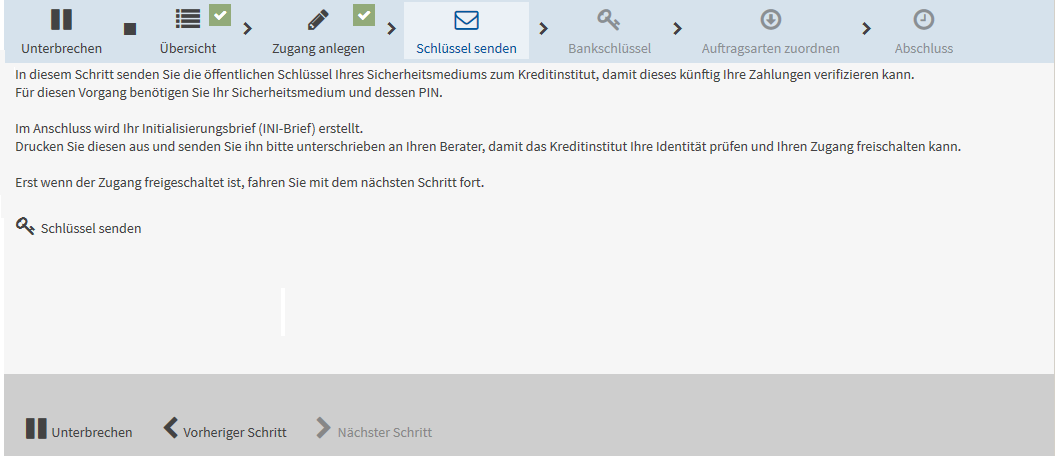
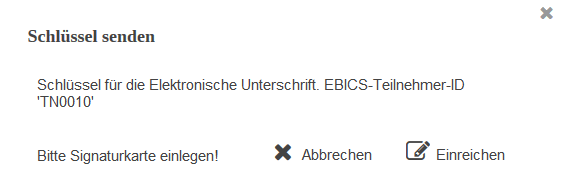
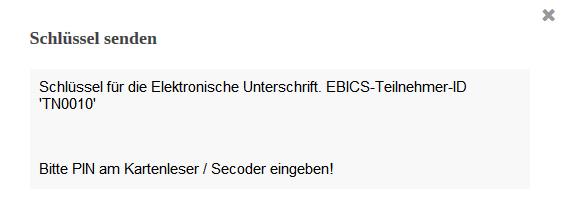


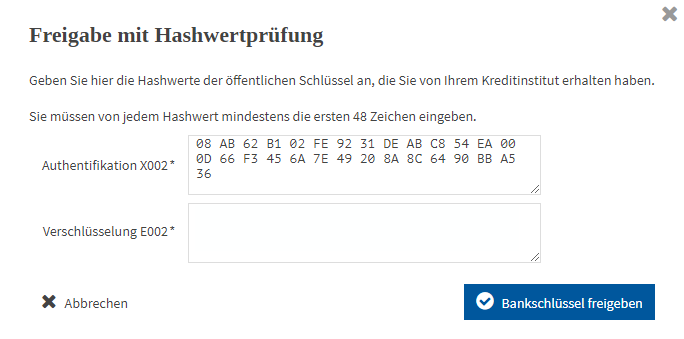
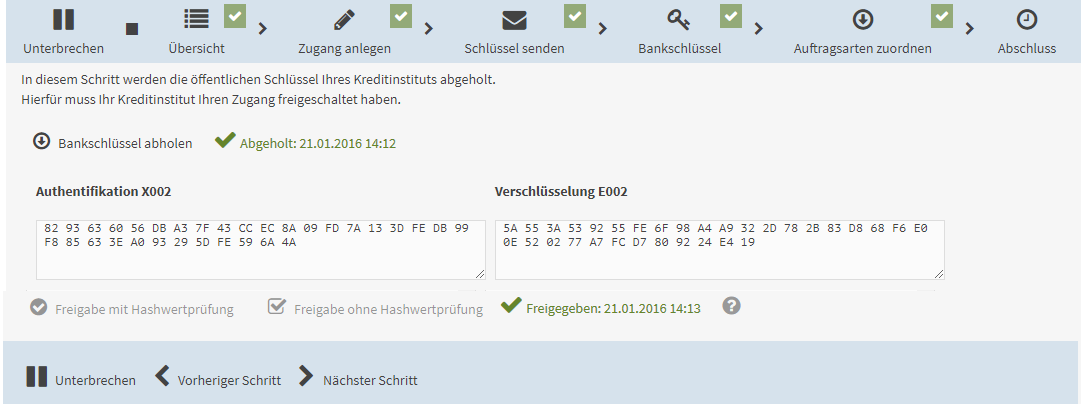
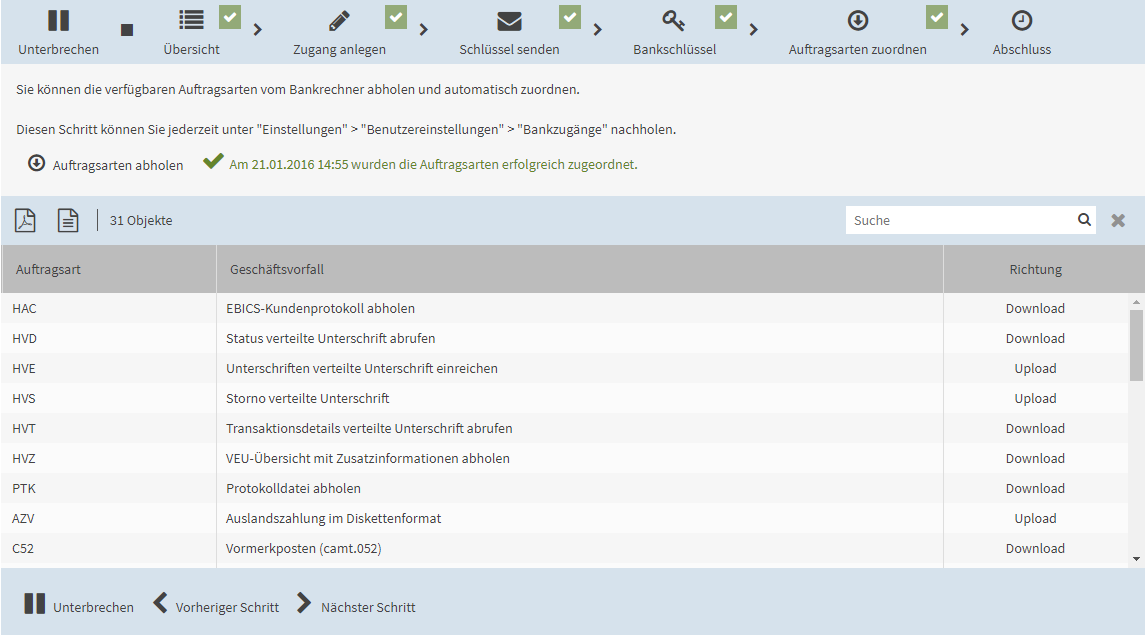
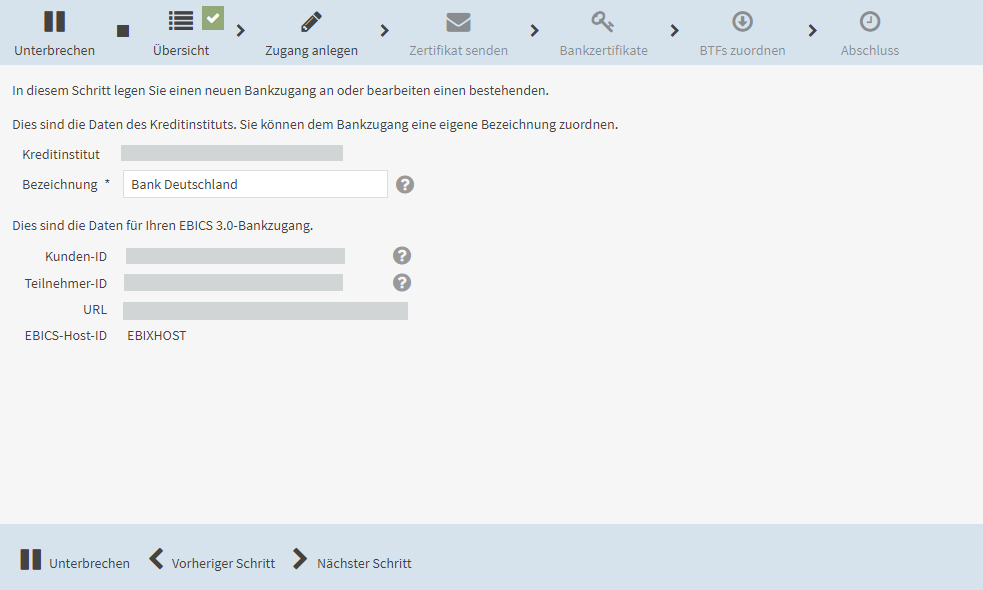
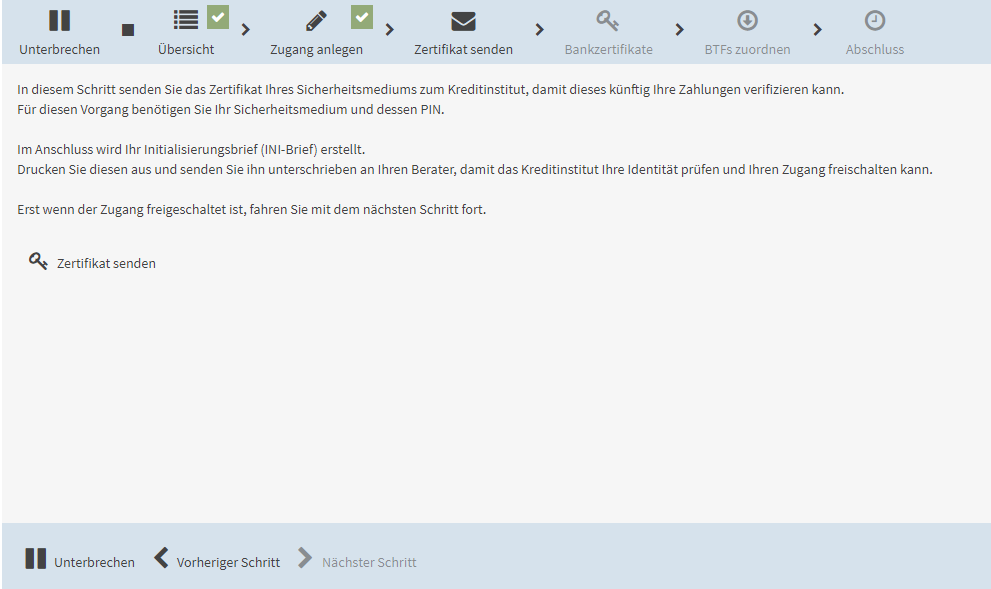

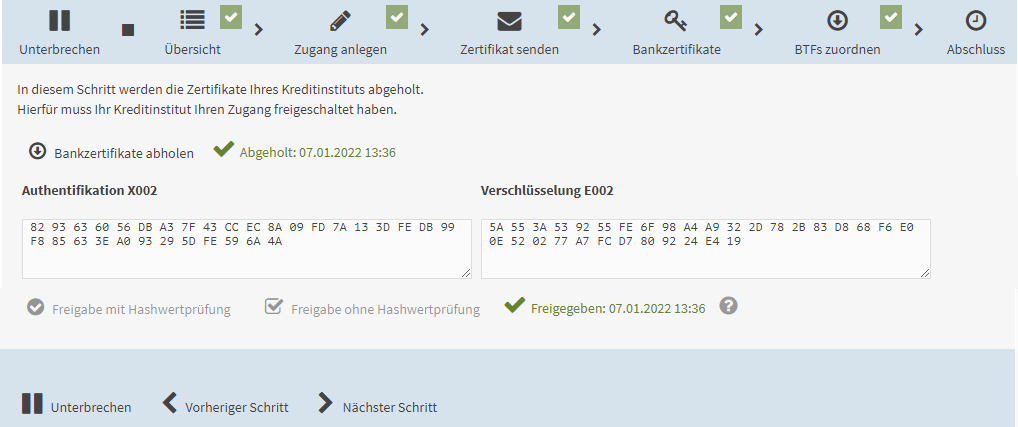
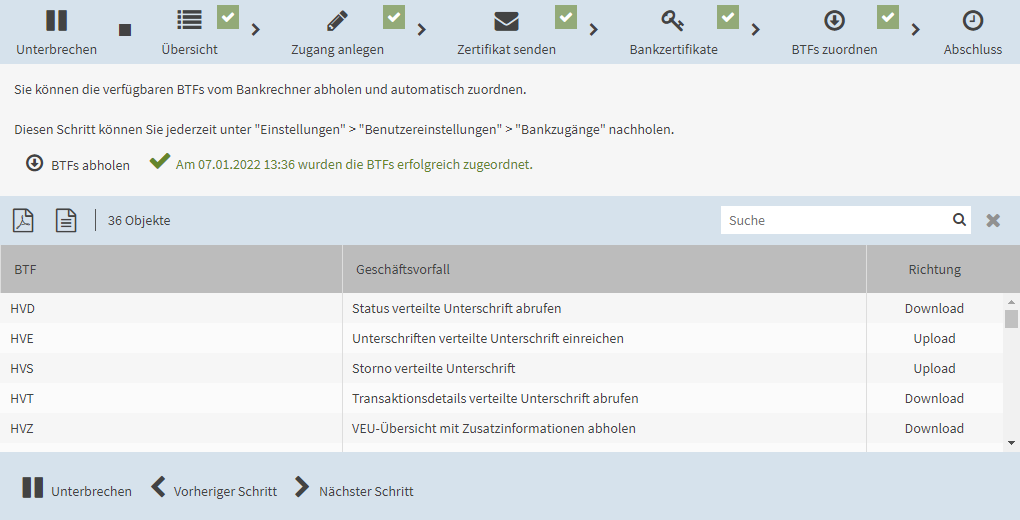
 .
.