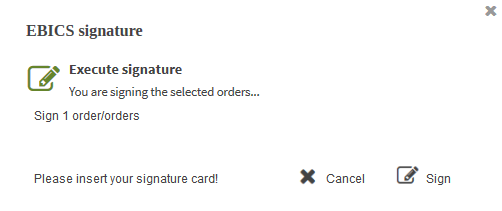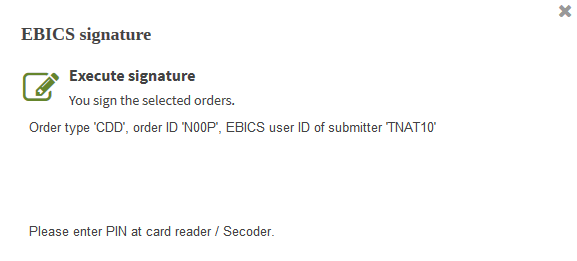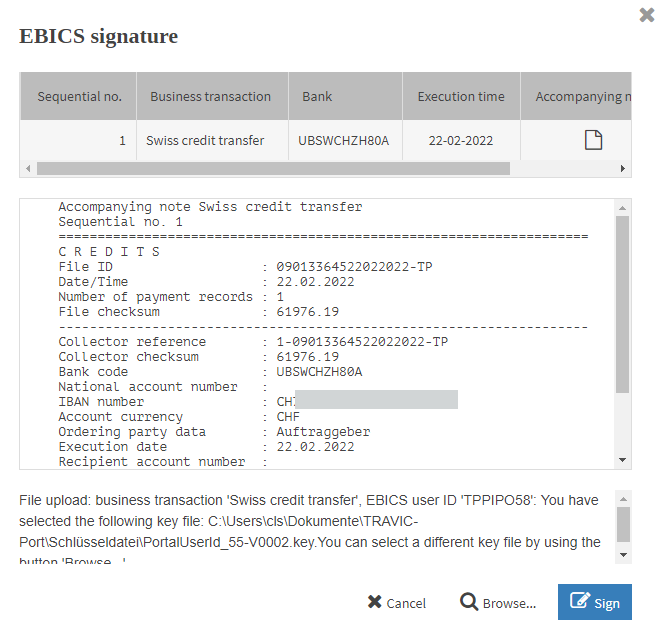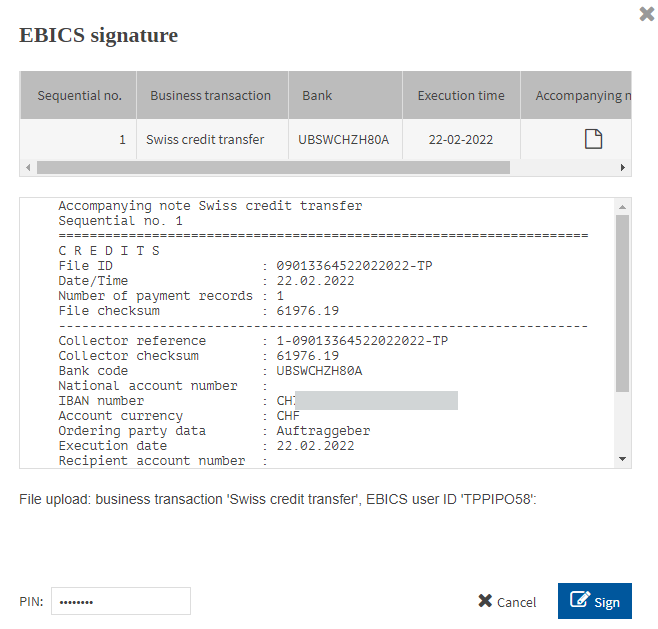This section describes the steps you need to perform to sign EBICS orders. This can be, for example, EBICS payment orders or SEPA cancellations.
This section describes the signing process via smartcard and via key file. The signing process via smartcard is explained using the example of a second signature; the signing process via key file is explained using the example of a payment order.
Generally, you perform the following steps:
|
1. |
Have your security medium ready (smartcard, key file, security token, mobile device with signature app). |
|
2. |
For security media other than the signature app: enter the PIN for all orders together. |
|
3. |
If you are using a signature app for mobile devices: confirm the order that is displayed to you in the signature app. |
|
The masks for cancelling an order behave similarly to the masks for signing an order. |
|
Make sure that you have started the required action (sign or cancel). On the mask for cancelling orders, both the text and the look differ from the mask for signing an order. |
The operator of your application can configure an input error counter for incorrect PIN entries. The operator defines how many times you may enter an incorrect PIN. If the permitted number of incorrect PIN entries is reached, your user ID will be locked. To have your user ID unlocked, contact your advisor or administrator. As long as the maximum number of failed attempts is not reached, the input error counter is reset to zero once you enter the correct PIN.
Your ID is approved for one of the following security media: smartcard, key file, security token or signature app.
Your security medium is initialised, i.e. it is set up in the application and the key exchange with the bank server was successful. More details on initialising the security medium can be found in the section Initialising the security medium.
The bank access was set up with the authorisation procedure Release with electronic signature or via the setting Ask upon sending.
You have started an operation that requires an electronic signature.
If your user or the ordering party account has been assigned an order limit: the amount in the order file does not exceed the order limit.
|
1. |
Click on Sign.
|
||||
|
2. |
Have your security medium ready.
|
||||
|
|
|||||
|
3. |
Enter the PIN of your security medium and confirm your entry. If you are using a smartcard and a class 1 card reader, enter your PIN via the keyboard. The mask is displayed if an order is signed with the security medium smartcard and the reading device has a keypad (at least card reader class 2).
|
||||
|
|
|||||
|
4. |
The signature plug-in takes you back to the application. |
||||
|
5. |
Check in the status bar whether the electronic signature has been processed correctly. |
||||
|
1. |
Click on Sign.
|
||
|
|

|
||
|
2. |
The upper mask area displays the data of the payment order. The lower mask area displays the business transaction and the EBICS user ID, which are sent to the bank server. The currently used key file is also displayed. |
||
|
3. |
To select a different key file, proceed as follows: |
||
|
4. |
Click on Sign. |
||
|
5. |
Enter the PIN your key file is secured with. |
||
|
|

|
||
|
6. |
Click on Sign.
|
||
|
7. |
The signature plug-in takes you back to the application. Check in the status bar whether the electronic signature has been processed correctly. |