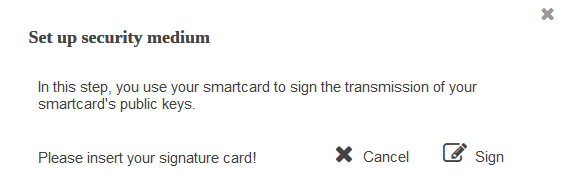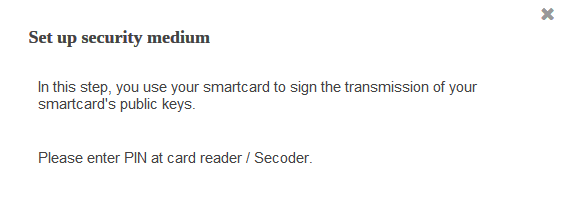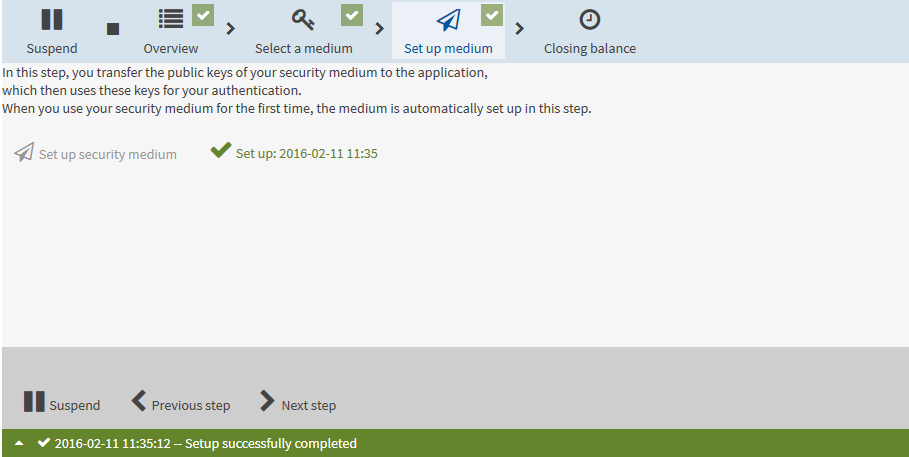If you are using a smartcard as the login type or security medium, you have to insert the smartcard into the card reader during the initialisation. The application asks you to enter a PIN. A wizard guides you through the steps required for this task.
|
A signature plug-in is required to access your smartcard and must be installed on your computer. The installation of the plug-in is explained in the following instructions. If you have an initial smartcard, the signature plug-in prompts you during the initialisation to enter a PIN. Follow the instructions of the plug-in. |
Your user ID is authorised for the login type with a smartcard or for the login type via single sign-on with a smartcard as security medium.
The card reader is configured on your computer and ready for operation.
You know the PIN for your smartcard or you have the PIN letter.
|
If you are using Chrome or Firefox as browser:
To operate the application in Chrome or Firefox, you must install the web extension, i.e. the programme part executed directly in the browser. The web extension is not included in the installation file for security reasons. The installation of the web extension is explained in the following instructions. The application will guide you through the installation with information texts. |
If the authentication is successful, you are taken to the start page of the application.
The browser window now contains the functions of the application that you are authorised to use.
In the next step, you initialise your bank access (see section Initialising a bank access).